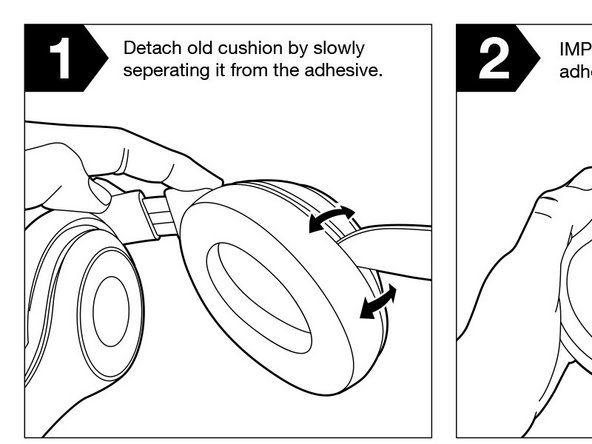Wiki prispievaná študentmi
Úžasný tím študentov z nášho vzdelávacieho programu vytvoril túto wiki.
Myš prestane reagovať
Myš prestane fungovať, keď je v prevádzke, kurzor na obrazovke sa už nehýbe a akcie, ako napríklad kliknutie pravým tlačidlom, nevyvolajú ponuku skratiek.
Jednotky nie sú synchronizované
Počítače môžu niekedy preskočiť aktualizačný cyklus pomocou myši alebo hardvérových ovládačov, pretože nakrátko dostal prednosť iný program, čo spôsobilo miernu desynchronizáciu medzi myšou a počítačom. Myš stále pracuje a odosiela príkazy do počítača, ale počítač už nedokáže správne čítať príkazy. Bolo by to, akoby ste sa pokúsili prečítať túto príručku so všetkými medzerami náhodne rozmiestnenými okolo a uprostred slov. Ak to chcete opraviť, stačí resetovať komunikáciu medzi počítačom a myšou tak, že resetujete myš a jej pripojenie. Môžete to urobiť, keď je myš zapnutá v káblovom alebo bezdrôtovom režime, súčasným podržaním ľavého tlačidla myši, pravého tlačidla myši a rolovacieho kolieska (stredného tlačidla myši) po dobu 5 sekúnd sa myš resetuje .
V budúcnosti možno budete chcieť aktualizovať ovládač a firmvér myši pomocou vyhradeného programu Razer Synapse ak to ešte nemáte nainštalované. Tento program môže pomôcť nielen minimalizovať tieto problémy tým, že dáva vašim vodičom väčšiu prioritu, ale môže poskytnúť aj najaktuálnejšie ovládače špeciálne vyrobené pre vašu myš Naga, aby dosiahli najlepší výkon vášho zariadenia.
Na záver možno budete chcieť skontrolovať, či vaše porty USB nie sú nastavené na automatické vypínanie, pretože USB predstavuje spôsob komunikácie myši s počítačom v káblovom aj bezdrôtovom režime. Môžete to urobiť nasledovne tento videonávod .
Kurzor myši sa zastaví alebo sa čiastočne pohybuje
Kurzor myši sa zastaví, pohybuje sa iba po jednej osi alebo sa počas pohybu koktá, ale klikanie pravým tlačidlom myši stále funguje.
Blokovaný snímač
Myš Naga sleduje pohyb myši pomocou odvodeného optického senzora na báze laseru v spodnej časti, ktorý umožňuje myši sledovať povrch pohybujúci sa pod ňou. Senzor nájdete tak, že identifikujete malé kukátko na spodnej strane myši. Nepozerajte sa do diery! Odvodené svetlo je pre ľudské oči neviditeľné. Pri pohľade na spodnú časť myši by ste mali myš odpojiť alebo vypnúť. Tomuto otvoru a senzoru ukrytému na druhej strane môžu prekážať malé drobky zachytené v kukátku a kúsky vlákna. Skontrolujte otvor, či v ňom nie sú nejaké častice, a dajte mu do vzduchu slamku, aby ste sa pokúsili otvor vyčistiť. Ak nič nevidíte, zvážte, že na to, aby ste sa so senzorom pokazili, stačí len malé chĺpky na vonkajšej strane, ktoré nezakrývajú otvory, ale zachytia sa o teflónový krúžok, ktorý obklopuje snímač. Vezmite špáradlo a prejdite okolo okraja týchto krúžkov, aby ste odstránili tieto chĺpky a kúsky chĺpkov. Takto sa nebudú kotúľať pod snímačom a brániť mu vo výhľade. Ak spozorujete niečo nalepené na žlto-jantárovej šošovke ukrytej za kukátkom, nič neprilepujte do celku. Otvorte zariadenie a vyberte dosku s plošnými spojmi, aby ste mohli vyčistiť senzor na spodnej strane pomocou vatového tampónu a izopropylalkoholu. Pred opätovným zapnutím myši ju nechajte 15 minút vyschnúť.
Pomalý počítač
Ak je váš počítač pomalý, mohlo by to spôsobiť vizuálne koktanie vo výkone, napríklad pomalý alebo skákajúci kurzor myši, napísaný text chvíľu trvá, kým sa zobrazí na obrazovke, alebo by videá nemuseli bežať hladko. Zrýchlite svoj počítač zatvorením nepotrebných programov, zatvorením nepotrebných programov na pozadí pomocou Správcu úloh a preskúmajte, ktoré programy a služby pri spustení môžete deaktivovať nasledovaním tejto príručky .
Zlá pracovná plocha
Senzor možno ťažko vidí na pracovnú plochu. Skúste použiť myš na inom povrchu, vyhýbajte sa červeným, modrým alebo čiernym povrchom alebo podložkám pod myš, pretože tieto farby niekedy nemusia odrážať dostatočné množstvo odvodeného svetla späť do optického snímača, aby bolo možné vidieť povrch. Povrchy nemusia byť jednofarebné. Skontrolujte, či je oblasť čistá, utrite omrvinky a lepkavý neporiadok papierovou utierkou a izopropylalkoholom. Výkon svojej myši môžete vylepšiť tak, že ju nakalibrujete pre svoju pracovnú plochu. Stiahnite si Razer Synapse program, pokiaľ ho ešte nemáte nainštalovaný, a prejdite na kartu „KALIBRÁCIA“ pre váš produkt.
tlačiareň epson nebude tlačiť čierny atrament
Nečistá obvodová doska
Niektorí používatelia nahlásili, že otvorili svoje zariadenie a našli kvapaliny z rozliatia alebo dokonca oleje z výrobného procesu, ktoré zostali na doske s plošnými spojmi. Vyčistite obvodovú dosku pomocou izopropylalkoholu a vatového tampónu. Potom nechajte dosku s plošnými spojmi sušiť 15 minút.
Uvoľnené špendlíky
Sú chvíle, kedy sú myši odosielané s výrobnými chybami, keď jedného dňa môže myš prestať pracovať z toho, čo sa javí ako dôvod. Niektorí používatelia uviedli, že po otvorení myši zistia, že spájkované spoje okolo pinov spájajúcich senzor nie sú pevné. Spájka vyzerá ako malé skupinky kovu okolo kovových kolíkov zariadení, ktoré ich spájajú s doskou s plošnými spojmi. Znovu pripojte kolíky opätovným spájkovaním týchto spojovacích bodov.
Dvojité kliknutie myšou
Myš číta každé kliknutie ako dvojité kliknutie.
Chyba v mechanickom prevedení mikrospínačov
Mikrospínače použité pre tieto myši majú vo vnútri pripojenia, ktoré sa niekedy upchajú alebo zmenia vodivosť. Vyčistite vnútorné spojenia spínača otvorením myši a nanesením niekoľkých kvapiek Contact Cleaner (napríklad Deoxit) alebo izopropylalkoholu na spínač v blízkosti skutočného pohyblivého výčnelku. Po nanesení prstom, vatovým tampónom alebo špáradlom niekoľkokrát zatlačte nadol, aby sa dostali tekutiny dovnútra a pomohli vyčistiť kontakty. Pred opätovným zapnutím nechajte myš 15 minút suchú.
Myš sa nezapne
Myš sa nerozsvieti a počítač po zapnutí nerozpozná myš.
Vybitá batéria
Ak je batéria vybitá, myš sa nezapne, ale stále ju možno pripojiť k počítaču. Nabíjajte myš vložením do nabíjacej základne alebo pripojením k počítaču. Ak je myš pripojená k USB káblu, môžete ju nabíjať.
Nabíjací dok nie je napájaný
Ak je nabíjačka pripojená k počítaču, ale nenabíja myš, je možné USB port, ku ktorému je nabíjačka pripojená, nastaviť tak, aby sa po chvíli vypol. Port USB môžete prebudiť odpojením a opätovným pripojením nabíjacej základne späť do portu USB alebo vyskúšaním iných portov USB. Port USB stráca energiu ako súčasť funkcie úspory energie, ktorú môžete zakázať nasledovaním tejto príručky .
Posun nefunguje
Kurzor myši a tlačidlá fungujú, ale pokus o posúvanie stránok hore a dole nerobí nič alebo sa stránka posúva nesprávnym smerom.
Senzor kolesa je upchatý
Pretože je rolovacie koliesko najmechanickejšou časťou myši, s vnútornými časťami sa môže veľa pokaziť. Drobné chĺpky a nečistoty môžete z myši odstrániť tak, že vezmete slamku a vyfúknete vzduch do medzery medzi rolovacím kolieskom a pravým tlačidlom myši, kde je umiestnený senzor pre rolovacie koliesko.
Fúkanie vzduchu niekedy nestačí na odstránenie všetkého, čo blokuje alebo zanáša senzor. Otvorte myš a pinzetou odstráňte všetky chĺpky, ktoré nájdete.
Možno bude potrebné vyčistiť samotný snímač. Odkvapkajte čistiaci prostriedok na kvapky (napríklad Deoxit) alebo izopropylalkohol na snímacie zariadenie nachádzajúce sa napravo od rolovacieho kolieska a rolovacím kolieskom nechajte niekoľko otočení dozadu a dopredu, aby sa do senzora dostali tekutiny, ktoré by rozložili špinu. Pred opätovným zapnutím myši počkajte, kým ju otestuje.
Nečistá obvodová doska
Oleje, ktoré zostanú po výrobe alebo nové rozliatie, sa môžu dostať na dosku plošných spojov a rušiť elektroniku. Plošný spoj očistite vatovým tampónom a izopropylalkoholom. Pred zapnutím a testovaním nechajte myš 15 minút suchú.
Senzor wornout
Po dostatočnom použití sa snímač sám môže opotrebovať. Používatelia môžu predĺžiť životnosť rolovacieho kolieska myši úpravou senzora, aby znova fungoval. Postupujte spolu s týmto návod na video naučiť sa, ako otvoriť senzor a ohnúť detekčný jazdec späť na miesto.
Bezdrôtový režim nefunguje
Myš nebola detekovaná počítačom.
Ovládače zatiaľ nie sú nainštalované
Ovládače sú chrbticovým kódom, ktorý umožňuje vzájomnú spoluprácu rôznych zariadení. Všetky počítače sú dodávané so základnými ovládačmi, ale tieto ovládače nemusia byť kompatibilné s vašou myšou a nemusia umožniť počítaču detekovať myš v bezdrôtovom režime. Pripojte myš k počítaču pomocou dodávaného kábla, umožnite počítaču zistiť vašu myš a nainštalujte správne ovládače. Ak myš ani po inštalácii ovládačov nefunguje, stiahnite si a nainštalujte Razer Synapse ak ho ešte nemáte nainštalovaný a umožnite mu nainštalovať najaktuálnejšie a špeciálne navrhnuté ovládače pre vašu myš.
USB port vypnutý
USB port, ku ktorému sa pripája váš bezdrôtový prijímač (Charging Dock), je možné nastaviť tak, aby sa po chvíli vypol. Port USB môžete prebudiť odpojením a opätovným pripojením nabíjacej základne späť do portu USB alebo vyskúšaním iných portov USB. Port USB stráca energiu ako súčasť funkcie úspory energie, ktorú môžete zakázať nasledovaním tejto príručky .
Tlačidlá myši prestávajú fungovať
Kurzor myši sa pohybuje, ale počítač alebo program nedokáže detekovať stlačenia tlačidiel alebo príkazy tlačidlovej klávesnice.
Tlačidlá sú nesprávne zarovnané
Tlačidlá myši majú malé stĺpiky, ktoré prenášajú mechanický pohyb tlačidla na spínače zabudované vo vnútri myši. Náraz na tieto tlačidlá, spadnutie myši alebo iba výrobná chyba môže mať za následok buď nesprávne zarovnanie týchto stĺpikov so vstupnými výstupkami spínačov, alebo vyradenie samotnej dosky s plošnými spojmi a mechanický pohyb tlačidla nemusí byť správny. prenesené na interné prepínače. Otvorte myš a povoľte skrutky, ktoré držia dosku s plošnými spojmi, trochu ňou posuňte, aby sa výstupky spínačov nachádzali priamo pod stĺpmi vedúcimi od tlačidiel, a dotiahnite skrutky späť nadol na doske s plošnými spojmi, aby držte ho pevne na danom mieste.
Mikro / dotykové spínače sú upchaté
Mikrospínače použité pre tieto myši majú vo vnútri pripojenia, ktoré sa niekedy upchajú alebo zmenia vodivosť. Vyčistite vnútorné spojenia spínača otvorením myši a nanesením niekoľkých kvapiek Contact Cleaner (napríklad Deoxit) alebo izopropylalkoholu na spínač v blízkosti skutočného pohyblivého výčnelku. Po nanesení prstom, vatovým tampónom alebo špáradlom niekoľkokrát zatlačte nadol, aby sa dostali tekutiny dovnútra a pomohli vyčistiť kontakty. Pred opätovným zapnutím nechajte myš 15 minút suchú.
Myš je citlivá
Myš zadáva maximálnu citlivosť iba pri niektorých operáciách, ktoré sa často dejú iba v jednom programe a inde fungujú ako normálne, resetovanie myši alebo jej nastavení citlivosti neurobí nič pre nápravu tohto správania.
Zriedkavá závada
Myš môže začať do vášho počítača odosielať nespracované vstupné údaje, ktoré nesprávne odrážajú jej nastavenia. Stiahnite a nainštalujte Razer Synapse a spustite program. Razer Synapse je program na prispôsobenie nastavení myši. V Razer Synapse prejdite na značku „PERFORMANCE“ vášho produktu. Začiarknite políčko najskôr POVOLIŤ a potom ZAKÁZAŤ pre nezávislú „X-Y SENSITIVITY“, a potom nastavte zrýchlenie myši na čo najvyššiu hodnotu a potom až na nulové zrýchlenie. Vráťte sa k problematickému programu a zistite, či vaša myš už nemá problém s citlivosťou.
Tlačidlá myši Poďme príliš skoro
Pri pretiahnutí súboru alebo výberového poľa sa myš sama pustí.
Miera dotazovania je príliš vysoká
Ak je rýchlosť dotazovania vašej myši nastavená na hodnotu „Ultra-Polling“ spoločnosti Razer s frekvenciou 1 000 Hz, môže vaša myš odosielať údaje do vášho počítača rýchlejšie, ako ich dokáže spracovať. Niektoré USB pripojenia alebo rozbočovače nemôžu fungovať tak rýchlo. Pomocou Razer Synapse program, prejdite na značku „VÝKON“ myši. V dolnej časti ponuky „POLLING RATE“ kliknite na ponuku možností a vyberte možnosť 500 Hz alebo podľa možnosti nižšej frekvencie, ktorú nájdete.
Káblový režim myši nefunguje
Keď myš pracuje v bezdrôtovom režime, ale nie v káblovom režime USB.
USB port vypnutý
Port USB, ku ktorému ste pripojení, môže byť odpojený od napájania. Port USB môžete prebudiť odpojením a opätovným pripojením nabíjacej základne späť do portu USB alebo vyskúšaním iných portov USB. Port USB stráca energiu ako súčasť funkcie úspory energie, ktorú môžete zakázať nasledovaním tejto príručky .
USB port poskytuje nedostatočné napájanie
Svetlá na vašej myši môžu čerpať viac energie, ako podporuje váš rozbočovač USB. Vyskúšajte na svojom počítači rôzne porty USB. Nepoužívajte externé rozbočovače USB, ktoré nemajú vyhradenú napájaciu tehlu. Ak žiadny z vašich portov USB nemôže poskytnúť dostatok energie, pozrite sa na to, ako získať napájaný rozbočovač USB na pripojenie medzi počítačom a myšou, ktorý vašej myši poskytne energiu a pripojenie.
Myš je špinavá, poškodená a starne
Ovládanie myši je ťažké alebo nepríjemné, a to buď pri škrabaní, alebo pri dlhodobom používaní bolí alebo lepí vašu ruku.
Myš je lepkavá
Z rozliatia alebo prirodzeného zhromažďovania nečistôt môže vaša myš vytvoriť zbierku lepkavých / lepivých zvyškov alebo filmov. Ak sa špina ukáže ako tvrdohlavá, jednoducho očistite vonkajšiu stranu myši teplou vodou s použitím malého množstva mydla. Pri čistení optického snímača a rolovacieho kolieska používajte izopropylalkohol a vatový tampón. Pri čistení rolovacím kolieskom získajte všetky časti kolieska. Keď to urobíte, uistite sa, že je zariadenie vypnuté a pred opätovným zapnutím nechajte myš 15 minút vyschnúť.
Scroll Wheel je zaseknutý
Skontrolujte, či nie je niečo zaseknuté medzi rolovacím kolieskom a okrajmi okolo rolovacieho kolieska. Ak nič nenájdete, možno budete musieť otvoriť myš a odstrániť všetky vlasy omotané okolo osi. Vyčistite os izopropylalkoholom, aby ste odstránili starý mazací tuk. Možno budete chcieť nanášať nový mazací tuk, mazací tuk však držte ďalej od snímača umiestneného na pravej strane rolovacieho kolieska.
Mac os nemôže opraviť disk
Chlpy sa zachytávajú na teflónových podložkách
Teflónové podložky sú chodidlami vašej myši a sú vyrobené tak, aby vaša myš jemne kĺzala po pracovnej ploche. Okraje vystrihnutých teflónových podložiek môžu odhaliť lepidlo, na ktoré sa môžu prilepiť nečistoty a vlákna. Nečistoty a prachové vlákna sa zachytávajú pod teflónovými podložkami a budú sa kaziť so schopnosťou podložky správne kĺzať. Očistite okraje podložky špáradlom a pracovným priestorom prejdite prstom, aby ste ho očistili od omrviniek a vlákniny.
Poškodené teflónové rohy podložky
Skontrolujte čierne teflónové podložky pod nimi, či nie sú ohnuté, preložené alebo roztrhané. Najskôr ich skúste ohnúť späť na miesto. Pomôcť vám môže ich zalepenie späť lepidlom. Ak to nefunguje, skúste orezať všetky výčnelky nožom Exacto blízko spodnej časti, kde začína záhyb. Strihajte v bočnom šikmom uhle tak, aby hrot čepele smeroval od stredu podložky a od seba.
Nahromadenie špiny pod teflónovými doštičkami
Na teflónových podložkách sa môže hromadiť neviditeľný film, z ktorého väčšina verí, že je to pokožka a olej. Skontrolujte, či špina nie je poškriabaná nechtom alebo špáradlom. Pomocou izopropylalkoholu a handry, ktorá nepúšťa vlákna, očistite vankúšiky malými krúživými pohybmi. Očistite okolo okrajov vankúšikov, aby ste odstránili chĺpky a špinu špáradlom.
Poškodené tváre z teflónových podložiek
Podložky sa môžu poškriabať a tieto škrabance môžu zanechať na okrajoch týchto škrabancov malé kúsky roztrhaného teflónu, ktoré sa nazývajú otrepy. Tieto otrepy môžu pôsobiť ako malé háčiky, ktoré zachytia veci, alebo sa môžu samotné otrepy zachytiť pod teflónové podložky a zhoršiť ich funkčnosť. Dobrým prvým krokom môže byť prvé vyčistenie vankúšikov, ako je opísané v odseku vyššie. Po vyčistení môžete nájsť ešte viac škrabancov ako predtým. Na opravu týchto škrabancov stačí odstránenie otrepov. Použite čistý list papiera pre tlačiareň a pohybujte myšou pohybom obrázka 8 na papieri, zatiaľ čo ho pridržiavate na prístroji mimoriadnou silou. Urobte to asi 2 až 5 minút, aby ste podložky vyleštili späť na hladký povrch. Je v poriadku, aby stále dochádzalo k hlbokým rezom, pokiaľ z okrajov škrabance stále nevisia žiadne teflónové kúsky. Vymeňte papier za čistý kúsok, ak začnete vidieť tmavé pruhy od špiny alebo čiernych častíc. Tieto čierne častice sú otrepy, ktoré sa snažíte odstrániť. Tieto otrepy chcete zbaviť použitého papiera skôr, ako prejdete myšou späť po týchto nebezpečných veciach. Pohyb myši nad týmito otrepmi môže spôsobiť ďalšie poškriabanie vašich doštičiek.
Myš sa nedá prispôsobiť
Možnosti predvolenej citlivosti myši na Windows sú príliš obmedzené a nemôžete nájsť spôsob programovania tlačidiel alebo svetiel.
Chýbajúci softvér
Ak chcete mať nad svojím prístrojom čo najväčšiu kontrolu, musíte si stiahnuť a nainštalovať vyhradený program Razer’s Razer Synapse program. Razer Synapse automaticky aktualizuje ovládače myši na najnovšiu verziu, umožňuje používateľom jemnú kontrolu nad ich citlivosťou myši, preprogramovať 18 z 19 dostupných tlačidiel a prispôsobiť si možnosti osvetlenia.