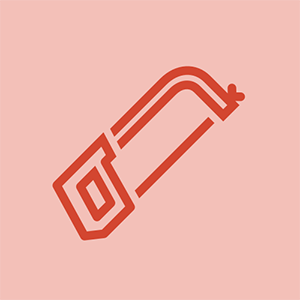Wiki prispievaná študentmi
Na tejto wiki bol vytvorený úžasný tím študentov z nášho vzdelávacieho programu.
aky zte telefon mam
Telefón sa nezapne
Po stlačení vypínača sa Google Pixel nezapne.
Telefón nie je nabitý
Telefón by mohol byť vybitý, preto sa nezapína a nereaguje. Skúste telefón zapojiť do nabíjačky a uistite sa, že nenastávajú problémy s hardvérom. Ak sa na telefóne vyskytujú bežné znaky nabíjania, jednoducho sa nenabíja. Ak sa znaky nabíjania nezobrazia, môže sa jednať o problém s nabíjacím portom alebo batériou.
Chybná batéria / vybitá batéria
Je možné, že sa vyskytol problém s batériou telefónu alebo jej životnosť batérie skončila. Ak zapojenie telefónu do nabíjačky nepomôže, skúste vymeniť batériu podľa nasledujúceho postupu tejto príručky .
Obrazovka je poškodená
Ak chcete zistiť, či nie je poškodená obrazovka telefónu, pripojte Google Pixel k nabíjačke a vyhľadajte ikonu batérie. Ak sa zobrazí ikona batérie, skúste reštartovať podržaním vypínača po dobu 30 sekúnd. Ak sa rozsvieti červená kontrolka, je batéria úplne vybitá. Počkajte 30 minút a potom reštartujte počítač. Ak sa ani jedna nezobrazí, môžu sa vyskytnúť problémy s obrazovkou. Podržte stlačené tlačidlo napájania 30 sekúnd a potom počkajte 2 minúty. Skúste zavolať na telefón z iného zariadenia a zistite, či sa rozsvieti. Ak zazvoní, ale nerozsvieti sa, obrazovka je pravdepodobne poškodená. Pri výmene obrazovky postupujte podľa pokynov tejto príručky .
Zlyhanie systému
Možno došlo k zlyhaniu telefónu. Toto je bežný problém, s ktorým sa občas stretnú všetky telefóny. Podržte tlačidlo napájania 10 sekúnd a ak má telefón dostatočnú výdrž batérie, reštartuje sa.
Telefón sa nenabíja alebo sa nenabíja správne
Google Pixel sa nebude nabíjať, keď je pripojený k zdroju napájania.
Nabíjací port je špinavý
Skontrolujte, či v nabíjacej zásuvke alebo v okolí nie sú nečistoty alebo vlákna. Do týchto oblastí vyfúkajte vzduch alebo ich utrite handričkou, aby telefón nič nebránilo v nabíjaní.
Nabíjačka je chybná
Pripojením k inému zariadeniu skontrolujte, či použitá nabíjačka funguje. Ak sa druhé zariadenie stále nenabíja, skúste použiť inú nabíjačku USB typu C.
Nabíjací port je chybný
Ak sa potvrdí, že je nabíjačka v prevádzkovom stave, ale telefón sa nenabíja, je možné, že je nabíjací port poškodený. Ak chcete vymeniť nabíjací port USB typu C, postupujte podľa pokynov tejto príručky .
môj iphone xr je zamrznutý a zvyknutý sa vypínať alebo resetovať
Vadná batéria
Je možné, že batéria zariadenia už nefunguje správne. Pri výmene batérie postupujte podľa pokynov tejto príručky .
Telefón sa neustále reštartuje, zamrzá alebo zlyháva
Google Pixel sa pri používaní reštartuje, zamrzne alebo zlyhá.
Systém je zastaraný
Tento problém môže vyriešiť aktualizácia systému vo vašom zariadení. Otvorte na zariadení aplikáciu Nastavenia> Aktualizácie systému. Ak sú k dispozícii aktualizácie, nainštalujte si ich.
Aplikácia je zastaraná
Ak je aplikácia zastaraná, môže to spôsobiť zamrznutie alebo zlyhanie telefónu. Aktualizácie aplikácií môžete skontrolovať v aplikácii Obchod Play> Ponuky> Aplikácie a hry. Aplikácie, ktoré potrebujú aktualizáciu, majú na sebe štítok „update“.
Aplikácia spôsobuje problém
Ak chcete skontrolovať, či aplikácia spôsobuje zlyhanie alebo zmrazenie, reštartujte zariadenie v bezpečnom režime. Núdzový režim dočasne zakáže všetky stiahnuté aplikácie. Ak chcete zariadenie prepnúť do bezpečného režimu, stlačte a podržte vypínač. Keď sa zobrazí na obrazovke, klepnite na ňu a podržte ju. Keď sa zobrazí hlásenie „reštartovať do bezpečného režimu“, stlačte tlačidlo OK. Ak sa zmrazenie a zlyhanie zastaví, keď je zariadenie v bezpečnom režime, ide o stiahnutú aplikáciu, ktorá spôsobuje problém. Ak chcete opustiť bezpečný režim, reštartujte zariadenie. Keď zistíte, že v aplikácii je problém, jednu po druhej odinštalujte stiahnutú aplikáciu a potom ju reštartujte, kým neprestane narážať a mrznúť.
Úložisko je plné
Ak je pamäť telefónu príliš plná, nemusí fungovať správne. Ak chcete uvoľniť viac miesta, odstráňte nepotrebné súbory. Ak chcete skontrolovať dostupné úložisko, otvorte na zariadení aplikáciu Nastavenia> Zariadenie> Úložisko. Ak má telefón k dispozícii menej ako 10% úložiska, môže to byť dôvod, prečo má problémy.
Obrazovka nereaguje na dotyk
Google Pixel nebude reagovať, keď sa dotknete obrazovky.
ipod sa nenabije ani nezapne
Zlyhanie systému
Môže dôjsť k zlyhaniu telefónu, čo je spoločné pre všetky telefóny. Reštartujte telefón podržaním vypínača a stlačením reštartu. Ak nevidíte tlačidlo reštartu, podržte vypínač 30 sekúnd, kým sa telefón nereštartuje.
Špinavá obrazovka
Obrazovka nemusí reagovať na dotyk v dôsledku hromadenia nečistôt. Vyčistite obrazovku a potom sa pokúste zariadenie použiť.
Prasknutá obrazovka
Ak je telefón prasknutý alebo odštiepený, mohlo by to mať za následok nereagovanie obrazovky. Pri výmene obrazovky postupujte podľa pokynov tejto príručky .
doska vyváženia wii sa nezapína
Mikrofón nebude nahrávať zvuk
Mikrofón na zariadení Google Pixel nebude zaznamenávať zvuk.
Nefunkčný mikrofón
Resetovanie mikrofónu môže vyriešiť všetky problémy s mikrofónom. Ak chcete resetovať mikrofón, zavolajte do hlasovej schránky a potom zapnite a vypnite hlasitý odposluch.
Problémy so softvérom
Obnovením továrenských nastavení sa obnoví pôvodné nastavenie zariadenia pri zakúpení. To môže vyriešiť softvérové problémy s mikrofónom. Pred obnovením zariadenie nezabudnite zálohovať. Obnovenie vykonáte otvorením aplikácie Nastavenia> Osobné> Zálohovanie a obnovenie> Obnovenie továrenských údajov> Obnoviť telefón. Ak sa zobrazí výzva, zadajte špendlík a po dokončení procesu klepnite na „Vymazať všetko“ a potom na „Reštartovať zariadenie“. Potom obnovte údaje.
Pokazený mikrofón
Mikrofón v telefóne mohol byť poškodený. Pri výmene mikrofónu postupujte podľa pokynov tejto príručky .
Skener odtlačkov prstov nerozpozná odtlačok prsta
Skener odtlačkov prstov neregistruje prsty a neodomkne zariadenie.
Skener odtlačkov prstov je špinavý
Skontrolujte, či v skeneri nie sú prekážky nečistoty, chuchvalce alebo čokoľvek iné, čo bráni skenovaniu odtlačkov prstov.
Odtlačok prsta nebol uložený
Ak odtlačky prstov neboli uložené alebo neboli uložené správne, zariadenie sa neodblokuje prostredníctvom skenera. Prejdite do časti Nastavenia> Osobné> Zabezpečenie> Pixel Imprint a postupujte podľa pokynov na obrazovke.
Skener odtlačkov prstov je poškodený
Skener nedokáže prečítať odtlačky prstov, ak sú poškodené. Pri výmene skenera odtlačkov prstov postupujte podľa pokynov tejto príručky .
iPhone sa po výmene obrazovky už nezapne
Konektor pre slúchadlá neprenáša zvuk
Google Pixel nebude prenášať zvuk, keď sú pripojené slúchadlá.
Konektor pre slúchadlá je špinavý
Skontrolujte, či v konektore pre slúchadlá alebo v okolí nie sú nečistoty alebo vlákna. Miesto opatrne očistite špáradlom alebo vatovým tampónom, aby ste zabezpečili, že nič nebráni pripojeniu slúchadiel k zariadeniu.
Slúchadlá sú pokazené
Pripojením k iným zariadeniam skontrolujte, či slúchadlá fungujú. Ak slúchadlá neprenášajú zvuk z iných zariadení, sú potrebné nové slúchadlá.
Konektor pre slúchadlá je poškodený / opotrebovaný
Pripojením k iným zariadeniam skontrolujte, či slúchadlá fungujú. Ak slúchadlá prenášajú zvuk z iných zariadení, konektor slúchadiel môže byť poškodený. Namontujte späť konektor pre slúchadlá.