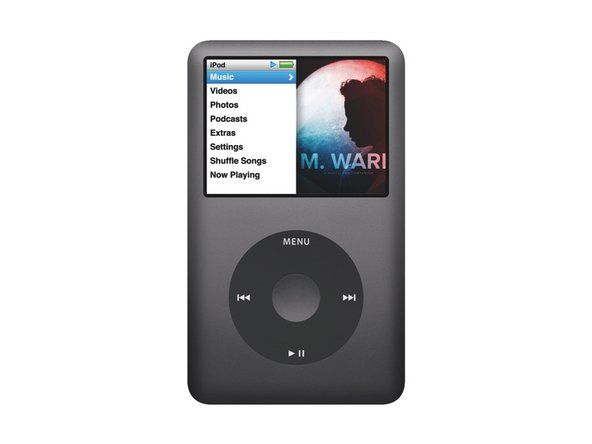Wiki prispievaná študentmi
Úžasný tím študentov z nášho vzdelávacieho programu vytvoril túto wiki.
Tablet sa prehrieva
Zariadenie je fyzicky horúce na dotyk a / alebo nefunguje správne kvôli teplu.
Chladiaci port je zablokovaný
Najskôr sa uistite, že na zariadení nie sú blokované žiadne porty. Porty sú umiestnené na spodnej strane zariadenia. Ak sú zablokované, opatrne odstráňte všetky nečistoty, ktoré sa zachytia v prístavoch.
Prehriatie kvôli vysokej požiadavke na CPU / GPU
Ak je tablet stále horúci, vypnite ho. Teraz odpojte všetky externé káble (vrátane napájacieho kábla) od tabletu. Stlačte a podržte tlačidlo napájania na 5 sekúnd. Potom znova pripojte napájací kábel a zariadenie znova zapnite.
batéria pre povrch 4 sa nenabíja
Tablet sa nezapne
Tablet nestlačí žiadne známky zapnutia, keď je stlačené alebo podržané tlačidlo „zapnuté“.
Vybitá batéria
Pred pokusom o zapnutie zariadenia sa uistite, že je nabité. Tablet je dodávaný s 30 W napájacím adaptérom a káblom micro-USB. Po pripojení k stene bude neprerušovaný biely indikátor LED signalizovať, že sa zariadenie nabíja. Keď je batéria úplne nabitá, LED dióda zhasne. Ak zlyhajú iné možnosti, budete musieť vymeniť batériu podľa nášho sprievodcu tu .
Nesprávna nabíjačka
Zaistite, aby ste nabíjali zariadenie nabíjačkou, ktorá bola poskytnutá pri zakúpení. Ak použijete nesprávnu nabíjačku, môže sa rozsvietiť indikátor nabíjania, ale batéria zariadenia sa nemusí nabíjať. Nesprávna nabíjačka je definovaná ako akákoľvek nabíjačka, ktorá sa zmestí do prístroja, ale nedodáva prístroju dostatočný príkon.
Chybná matičná doska
Ak ste vyskúšali všetky riešenia, ktoré zatiaľ existujú, váš tablet nereaguje, možno bude treba vymeniť matičnú dosku. Môžete postupovať podľa nášho sprievodcu výmenou základnej dosky tu .
Tablet mrzne / koktá
Tablet mrzne kvôli „Link Power Management“
Najskôr prejdite na obrazovku Aplikácie. Potom vyhľadajte ikonu „Intel Rapid Storage“ a vyberte ju. Ďalej kliknite na ikonu „Výkon“. Teraz pomocou odkazu zakážte „Správa napájania odkazom“. Nakoniec tablet reštartujte.
Tablet sa nebude nabíjať
Tablet nie je po pripojení k sieti nijaký známkou nabíjania.
Po pripojení ku klávesnici sa tablet nenabíja
Ak je batéria klávesnice na 0%, najskôr pripojte klávesnicu k elektrickej zásuvke a nechajte ju nabíjať približne 10 - 20 minút. Akonáhle je klávesnica trochu nabitá, pripojte ju k tabletu a nabíjajte obidve súčasne. Symbol batérie by teraz mal ukazovať, že klávesnica aj tablet sa teraz nabíjajú.
Nabíjací kábel sa k tabletu nedá pripojiť
Ak nabíjací kábel nezostane pripojený k konektoru micro USB, jedná sa o problém so základnou doskou. Ak je to problém, jediným riešením je zmeniť základnú dosku tak, aby kábel zostal pripojený k portu. Môžete sledovať naše sprievodca výmenou základnej dosky .
Plné nabitie tabletu trvá viac ako 12 hodín alebo sa nenabíja vôbec
Vykonajte diagnostický test, aby ste sa uistili, že batéria nie je problémom. Ak program uvádza, že problém nie je v batérii, uistite sa, že používate nabíjačku dodanú spoločnosťou Dell. Nabíjačky majú špecifické napätie pre konkrétne zariadenie.
Mobilná klávesnica Dell sa nepripojí k tabletu
Klávesnica nereaguje
Klávesnica nereaguje
Pripojíte klávesnicu k zariadeniu Dell Venue 11 pro, ale tablet prestane klávesnicu rozpoznávať alebo ju nerozpozná vôbec. Touchpad a klávesy už nefungujú. Problém môže spočívať v registri. Podľa týchto pokynov môžete problém vyriešiť.
Pretože upravujete register, môže to mať negatívny vplyv na vaše zariadenie. Pokračujte na svoje vlastné riziko. „
1. Otvorte príkazový riadok
2. Zadajte príkaz „regedit“ a kliknite na tlačidlo OK
ako odstrániť zadnú stranu notebooku
3. Prejdite na
Počítač HKEY_LOCAL_MACHINE SYSTEM CurrentControlSet Enum USB4. Vyhľadajte každý záznam označený VID_06CB & PID_2819xxxxx (na stroji mám štyri, jeden
shark navigator dlx kefa sa netočí
ktorá skončila iba na 2819 a ďalších troch s 2819 a MI_0x, kde x je 0, 1 a 2)
5. Rozbaľte jednotlivé stromy, až kým sa nedostanete na „Parametre zariadenia“, a kliknite na ne
6. Na pravej strane editora uvidíte záznam pre položku „SelectiveSuspendEnabled“.
Zmeňte hodnotu z 1 na 0.
7. Opakujte pre každú položku VID_06CB & PID_2819xxxxx.
8. Zatvorte program regedit, vypnite ho a reštartujte.
9. Skontrolujte, či sa tým problém vyriešil alebo nie.
Vybitá batéria klávesnice
Po pripojení klávesnice sa nemusí batéria na vašom tablete zobraziť a klávesnica nebude reagovať na váš dotyk. To znamená, že vaša klávesnica má vybitú batériu. Ak sa na vaše zariadenie stále vzťahuje záručná doba spoločnosti Dell, mali by ste sa obrátiť na podporu spoločnosti Dell so žiadosťou o opravu alebo výmenu. Ak nie, môžete si kúpiť novú mobilnú klávesnicu Dell.