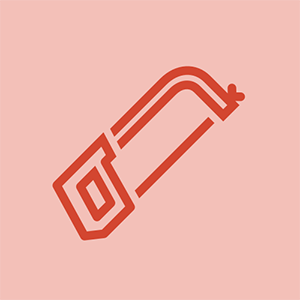Wiki prispievaná študentmi
Na tejto wiki bol vytvorený úžasný tím študentov z nášho vzdelávacieho programu.
Toto je štvrtá generácia produktu Microsoft Surface Pro.
Surface Pro 4 nereaguje na stlačené tlačidlo napájania
Ak ste sa pokúsili zapnúť Surface Pro 4, ale zariadenie nereaguje alebo sa zapína a potom vypína, problém môže spôsobiť niekoľko problémov, napríklad uviaznutie v režime spánku alebo slabá batéria.
stierače čelného skla sa zastavia v náhodných polohách
Prerušený napájací kábel
Vymeňte napájací kábel
Ak sa LED dióda v hrote napájacieho kábla nerozsvieti, keď je Surface Pro 4 zapojený do zásuvky, môže nastať problém so samotným napájacím káblom. V takom prípade by ste ho museli vymeniť.
Surface Pro sa nezapne alebo uviazne v režime spánku
Krok 1. Vynútené reštartovanie
Podržte stlačené tlačidlo napájania na zariadení najmenej 30 sekúnd a potom ho uvoľnite. Jedným stlačením vypínača zariadenie znova zapnete.
Ak to nefunguje, pokračujte krokom 2.
Krok 2. Vypnutie pomocou dvoch tlačidiel
Podržte stlačené tlačidlo napájania po dobu 30 sekúnd a potom ho uvoľnite. Podržte stlačené tlačidlo napájania a tlačidlo zvýšenia hlasitosti na zariadení najmenej 15 sekúnd, potom ich uvoľnite. Počkajte 10 sekúnd a potom stlačením vypínača zapnite zariadenie.
Krok 3. Vymeňte tlačidlo napájania
Ak vyššie uvedené kroky nefungujú, môžete mať chybné alebo odpojené tlačidlo napájania.
Vymeňte tlačidlo a vyskúšajte, či sa Surface Pro zapne.
Povrchové pero nefunguje
Normálne vaše Surface Pen umožňuje interakciu s obrazovkou vášho Surface Pro. Ak sa pokúsite použiť povrchové pero a Surface Pro nereaguje alebo reaguje neočakávaným spôsobom, môže sa vyskytnúť problém s perom.
Zlomený hrot pera
Skontrolujte, či je hrot pera poškriabaný alebo zlomený. Ak je poškodená, môžete si kúpiť náhradnú sadu u rôznych maloobchodných predajcov elektroniky.
Pero nie je pripojené k Bluetooth
Prejdite do nastavení Bluetooth na vašom Surface a uistite sa, že je povolené Bluetooth a vaše Surface Pen je pripojené k Bluetooth.
Ak to stále nefunguje, choďte na Nastavenie, vyberte zariadenie a kliknite na ikonu Odstrániť zariadenie. Potom spárujte pero s povrchom podržaním horného tlačidla na pere na sedem sekúnd a potom vyberte Pár v zozname zariadení Bluetooth.
Je potrebné vymeniť batériu pera
Možno bude potrebné vymeniť batériu pera. Za týmto účelom otočte viečko proti smeru hodinových ručičiek a stiahnite ho z pera. Vyberte batériu a vymeňte ju za novú batériu AAAA. Nasaďte späť viečko.
Povrchová batéria sa nenabíja
Surface Pro 4 môže mať problém s batériou, ak sa úroveň nabitia batérie po pripojení k zdroju napájania nezvýši. Môžu sa zobraziť také správy ako „Pripojené, nenabíja sa“ alebo „Batéria nebola zistená.
Problém s ovládačom batérie
Krok 1. Reštartujte
Reštartujte zariadenie v ponuke Štart. Kliknite na „Napájanie“ a potom na „Reštartovať“.
vlastník zariadenia zakázal pre toto zariadenie režim vývojára
Krok 2. Nabíjajte, keď je zariadenie vypnuté
Ak „Krok 1“ nefunguje, vypnite zariadenie a pripojte ho k zdroju napájania, aby sa nabíjalo najmenej 30 minút.
Krok 3. Vypnutie pomocou dvoch tlačidiel
Ak Krok 2 nefunguje, podržte stlačené tlačidlo napájania po dobu 30 sekúnd, potom podržte stlačené tlačidlo napájania zariadenia a tlačidlo zvýšenia hlasitosti po dobu 15 sekúnd, potom ho uvoľnite. Počkajte 10 sekúnd a potom stlačením vypínača zapnite zariadenie.
Výmena batérie
Ak vyššie uvedené kroky nefungujú, môže byť batéria poškodená. Budete musieť vymeniť batériu.
Povrchový displej nefunguje
Surface Pro 4 môže mať problém s obrazovkou, ak sa obrazovka počas normálnej prevádzky vypne alebo nereaguje na dotyk.
Obrazovka je špinavá
Obrazovku zariadenia očistite handričkou na šošovky alebo inou mäkkou handričkou.
Problém s ovládačom displeja
Krok 1. Reštartujte zariadenie
Reštartujte zariadenie podržaním vypínača po dobu 30 sekúnd, uvoľnením a následným opätovným stlačením ho znova zapnite.
Krok 2. Nainštalujte aktualizácie
Nainštalujte si do zariadenia najnovšie aktualizácie.
Krok 3. Vypnutie pomocou dvoch tlačidiel
Ak žiadny z predchádzajúcich krokov nefungoval, podržte stlačené tlačidlo napájania po dobu 30 sekúnd a potom ho uvoľnite. Na 15 sekúnd podržte súčasne stlačené tlačidlo napájania a zvýšenie hlasitosti a potom ho uvoľnite. Počkajte 10 sekúnd a stlačením vypínača zariadenie znova zapnite.
Displej je rozbitý
Ak je displej poškodený alebo chybný, bude pravdepodobne potrebné vymeniť celú obrazovku. Odstráňte starú obrazovku a odpojte káble konektorov. Pripojte konektory z novej obrazovky a zasuňte ich do rámu zariadenia.