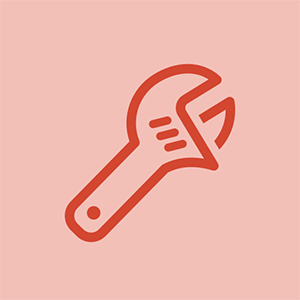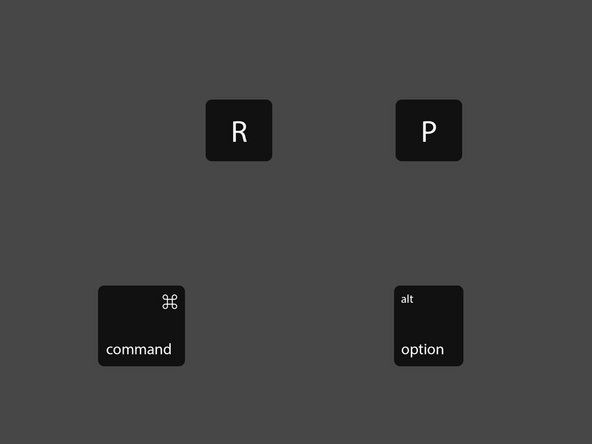Acer Aspire sa nezapne
Máte problémy so zapnutím notebooku?
Žiadna detekcia batérie
Skontrolujte, či je batéria vložená správne. Ak nie, postupujte podľa našich pokynov v opačnom poradí a nainštalujte ju správne. Ak sa tým problém nevyrieši, mali by ste sa uistiť, že na mieste batérie nie sú ohnuté kolíky.
Batéria môže byť tiež nezistiteľná z dôvodu interných pripojení notebooku. Ak je to váš prípad, bolo by najlepšie, keby ste začali hľadať nový notebook.
Vybitá / zlá batéria
Ak je batéria pripojená správne, ale nie je nabitá, pripojte napájací kábel a batériu nabite. Po pripojení počkajte niekoľko sekúnd, aby ste sa uistili, že tečie prúd, a potom zapnite prenosný počítač. Ak chcete zistiť, či je batéria stále nabitá, asi po 20 minútach odpojte napájací kábel a reštartujte počítač. Ak sa správne reštartuje, batéria je nabitá. Ak nie, postupujte podľa nášho sprievodcu vymeňte batériu .
Žiadna kontrolka
Ak viete, že batéria funguje, vyberte ju a na 20 sekúnd podržte vypínač (tip z webovej stránky Acer). Ďalej vložte batériu späť a zapojte napájací kábel. Mala by sa rozsvietiť oranžová kontrolka nabíjania. Keď sa rozsvieti modré nabité svetlo, skúste zapnúť prenosný počítač. Ak to stále nefunguje, možno budete musieť vymeniť základnú dosku .
Problémy so zobrazením
Počítač zobrazuje iba čiernu obrazovku
Ak sa vo vašom počítači zobrazuje iba čierna obrazovka, môžete mať vírus. Ak nepotrebujete údaje uložené vo vašom notebooku, budete musieť spustiť malware softvér. Ak je to váš prípad, môžete spustiť prenosný počítač a pokračovať v klepaní na kláves F8. Malo by sa zobraziť menu s možnosťou OPRAVY. Kliknite na ok a ďalej, kým sa nedostanete na obrazovku, kde zvolíte SPRÁVU OBNOVY. Týmto obnovíte pôvodné nastavenia počítača, ale odstránite všetky svoje údaje.
Nefunkčný displej
Ak je váš indikátor rozsvietený a batéria je detekovaná a nabitá, je možné, že je váš displej poškodený.
Prehriatie
Je spustených príliš veľa programov
Notebook sa môže často prehrievať, pretože je prepracovaný. Ak to chcete skontrolovať, zatvorte všetky otvorené programy a reštartujte prenosný počítač. Počkajte niekoľko minút a ak sa zníži hlučnosť ventilátora, bude váš problém vyriešený. Ak sa váš notebook prehrieva a vypne bez zapnutia ventilátora, vyskúšajte nasledujúce riešenia.
Ventilátor nefunguje
Toto je často najbežnejšia príčina prehriatia.
Najprv by ste mali skontrolovať, či je to tak. Za týmto účelom vypnite prenosný počítač, otočte ho a potom znova zapnite. Ak nepočujete, že ventilátor začal pracovať, znamená to, že procesor ventilátora nefunguje a budete musieť vymeňte ju .
Zanesený procesor ventilátora
Môže sa upchať ventilátor a prestať pracovať kvôli hromadeniu prachu. Najprv to odpojte zo všetkých káblov a odstráňte plastový kryt. Fúkajte stlačený vzduch do ventilátora a odstráňte všetok prach. Vráťte kryt naspäť a znova pripojte všetky káble.
Poznámka: Aby ste tomu zabránili, položte prenosný počítač na tvrdý povrch, aby mohol vzduch z ventilátora správne vetrať.
Problémy s ovládaním hlasitosti
Skontrolujte, či je vaša hlasitosť stlmená kliknutím pravým tlačidlom myši na ikonu reproduktora v pravom dolnom rohu panela úloh a potiahnutím ovládača hlasitosti nahor alebo zrušením začiarknutia tlačidla stlmenia.
Ak sa tým problém nevyrieši, kliknite pravým tlačidlom myši na ikonu reproduktora a prejdite na rozšírené možnosti. Takto sa zobrazí používateľské rozhranie reproduktora, ktoré je možné upraviť podľa konkrétnych nastavení reproduktorov. Uistite sa, že ako možnosť reproduktorov sú vybraté „reproduktory notebooku“ a všetky vykonané zmeny prijmite alebo uplatnite.
Ďalším možným problémom môže byť vaša zvuková jednotka alebo zvuková karta, ktoré môžu vyžadovať výmenu alebo aktualizáciu ovládača pre kartu.
Problémy s výkonom / pomalý počítač
Problémy s RAM
Ak je váš počítač pomalý a ťažkosti s jeho prevádzkou, môže to byť problém s pamäťou RAM. Ak to chcete skontrolovať, prejdite do správcu úloh a vyberte kartu Výkon. Zobrazí sa využitie pamäte. Ak je vaša pamäť plná, najskôr reštartujte počítač, čím by sa mala reštartovať pamäť.
Ak je vaša pamäť stále plná, môže to byť potrebné vymeniť RAM .
Plný pevný disk
Ak je celé miesto na vašom pevnom disku plné, počítač vytiahne dokumenty pomalšie a zníži sa celková rýchlosť a výkon vašich procesorov. Využité miesto na pevnom disku môžete skontrolovať kliknutím na kartu počítač na ovládacom paneli alebo na stránke dokumentov. V dolnej časti sa potom zobrazí, koľko pamäte bolo využité a koľko ‚voľného miesta‘ vám zostane na pevnom disku. Ak je pevný disk plný, možno budete musieť odstrániť programy a dokumenty, alebo sa to môže vyžadovať vymeňte ho za väčší pevný disk .
Problémy s čítaním CD / DVD
Optická jednotka pre váš počítač číta disky CD a DVD. Niektoré bežné problémy môžu zahŕňať neschopnosť prečítať disk, problémy so zatváraním optickej jednotky a uviaznutím malých predmetov v optickej jednotke. Ak používate optickú jednotku, uistite sa, že disk, ktorý používate, je správne orientovaný (správnou stranou nahor). Môžete postupovať podľa našich pokynov na odstránenie optickej jednotky a nahraďte ho novým alebo ho vyčistite pre lepšie využitie.
Klávesnica nefunguje
Ak celá klávesnica alebo konkrétne klávesy na klávesnici nefungujú, je možné ju odstrániť a opraviť alebo vymeniť. Postupujte podľa nášho sprievodcu bezpečne odstráňte klávesnicu .