Samsung Ultrabook 5 Series NP530U3C-A01NL
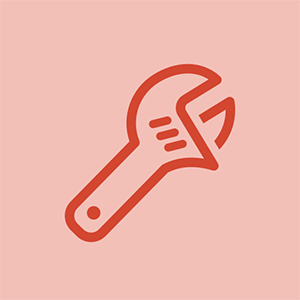
Rep: 73
Uverejnené: 10.11.2016
ako otvoriť dvd prehrávač na notebooku asus -
Ahoj,
Teraz pracujem v záložni a opravujem notebooky, ktoré sme dostali v tomto Samsung Ultrabook 5 Series. A mám tento zvláštny problém.
Notebook sa pri štarte neustále reštartuje. Nemôžem vstúpiť do stavu obnovy (F4), ale mám prístup k biosu (F2). Vyskúšal som už všetko, ale nič nefunguje.
Zvláštnou časťou je, že keď v systéme BIOS vyberiem zavedenie systému UBS so systémom Windows 7, zavedie sa systém USB a nainštaluje sa systém Windows v poriadku: S Hneď ako odpojím USB a požiadam laptop, aby sa spustil z HD, znova sa spustí. Ale ak vložím USB späť a nestlačím tlačidlo pre prístup k spusteniu, zavádza sa späť na WIN7: S
Nainštaloval som ďalší pevný disk, Vymenil batériu. zmenená RAM. V systéme Windows skontrolovali chyby, ale nie je na tom nič zlé !!!! Aktualizoval som BIOS, vybral som batériu a stlačil som „zapnuté“ na 1 minútu .. zdá sa, že nič nefunguje.
Vopred ďakujem za pomoc.
S Pozdravom
Štefana
Ahoj, ako ďaleko sa dostane do spustenia pred reštartom?
Samsung Splash screen s možnosťami BIOS (F2) alebo recovery (F4) potom načíta lištu v ľavom rohu a vypína sa a reštartuje. Po stlačení klávesu F4 sa zobrazí správa, že počkajte, ale potom sa iba reštartuje. Ale na F2 môžem vstúpiť do biosu, kde som vyskúšal všetky rôzne možnosti.
ako môžete sčítať laptop, keď reštartujem okná, ukazuje boot manager čo je wong
4 odpovede
Zvolené riešenie
 | Rep: 316,1k |
Ahoj,
Tu je odkaz, ktorý vám môže pomôcť vyriešiť váš problém.
http: //support-us.samsung.com/cyber/popu ...
K dispozícii je tiež táto položka, ktorá je následnou činnosťou, ak s prvým odkazom neuspejete.
http: //superuser.com/questions/510311/tr ...
Nemám možnosť „Secure Boot“, ktorú používam v systéme BIOS „P15AAJ“, notebook bol štandardne dodávaný s win 7.
Opäť vložením USB kľúča do systému pôjde okolo bootovania, ktoré sa snaží bootovať z USB, ale ak budem ignorovať bootovanie z USB, pôjde koryto a spustí Windows 7 normálne ..: S
Ahoj, detekuje sa HDD bez vloženého USB? Prejdite do systému BIOS a skontrolujte, či sa zobrazuje pri spustení.
Ahoj, Tiež sme našli vlákno, kde povedali, že inštalácia z USB spôsobuje problémy. Zdá sa, že také problémy nie sú, ak inštalujete z externej jednotky DVD http: //forum.notebookreview.com/threads / ...
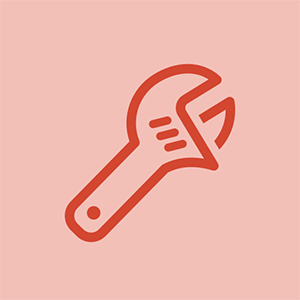
Rep: 73
Uverejnené: 10.11.2016
Našiel som riešenie a snažím sa to: (Len čo sa však pokúsim kopírovať pomocou príkazu bcdboot, zobrazí sa chybové hlásenie o kopírovaní súboru)
Najprv nejaké pozadie. Tento notebook je dodávaný s 1TB pevným diskom a 8GB iSSD, ktoré sa používajú ako vyrovnávacia pamäť na zrýchlenie systému Windows a aplikácií. Spoločnosť Samsung na tento účel používa softvér ExpressCache spoločnosti Diskeeper. Tento disk SSD spôsobuje inštalačnému programu systému Windows pomerne veľký problém. Z akýchkoľvek dôvodov Windows odmietne inštalovať na pevný disk svoj oddiel „System Reserved“ (Vyhradené systémom), v prípade, že je disk SSD už rozdelený na kartu ExpressCache, úplne odmietne pokračovať v inštalácii. Rozdelenie disku SSD a samotná inštalácia systému Windows však iba uľahčí prácu. V skutočnosti to spôsobuje veľké problémy. Zdá sa, že systém BIOS skutočne nechce bootovať z disku SSD, čo je miesto, kde sa systém Windows rozhodol nainštalovať svoj bootovací oddiel. Takže, tu je vec - ako dostať HDD do stavu, v ktorom boli spokojní Windows aj Samsung BIOS, a SSD zadarmo na použitie ExpressCache.
môj pas ultra nezobrazuje Windows 10
Pred inštaláciou systému Windows a na čo nezabudnite
Predtým, ako budete pokračovať, bude pravdepodobne potrebné vytlačiť túto príručku a prečítať si ju.
Zálohujte ovládače na externú jednotku Flash alebo DVD pomocou aplikácie Samsung Recovery Solution. (Majte na pamäti, že po čistej inštalácii nemáte žiadne sieťové pripojenie a v počítači nemáte ani záložný oddiel).
Uistite sa, že je váš BIOS nastavený na bootovanie z DVD alebo USB jednotky zmenou priority. Ak sa rozhodnete použiť USB, musíte deaktivovať aj funkciu „Fast BIOS Boot“.
V prípade, že na inštaláciu použijete bootovacie USB, môže sa zobraziť správa, ktorá naznačuje, že ovládače nie sú nainštalované a nemôžu pokračovať ďalej. Stačí kliknúť na „Zrušiť“. Potom sa dostanete späť na uvítaciu obrazovku. V tom okamihu odpojte jednotku USB a znova ju zapojte do iného portu USB. Znova kliknite na „Inštalovať“. Inštalácia by mala prebiehať ako obvykle.
Inštalácia systému Windows
Vložte izolačné médium do prenosného počítača.
V Sprievodcovi inštaláciou systému Windows vyberte položku „Vlastná inštalácia“, aby ste zobrazili všetky disky.
Pri možnosti „Pokročilé“ vyberte formátovanie všetkých diskov a odstránenie disku SSD.
Stlačením klávesov „Shift + F10“ spustíte program cmd. V opačnom prípade reštartujte sprievodcu inštaláciou systému Windows a vyberte možnosť Opraviť v ľavom dolnom rohu av ponuke nástrojov vyberte príkaz cmd.
Zadajte diskpart, aby ste sa dostali do nástroja pre oddiely.
Použite disk so zoznamom príkazov a časť so zoznamom na určenie, ktorý disk je čo (skontrolujte parametre veľkosti). Pre mňa bol Disk 0 HDD a Disk 1 bol SSD. Nasledujúce pokyny to predpokladajú.
Vyberte HDD: sel disk 0
Odstráňte na ňom všetky oddiely: vyčistiť
Vytvorte oddiel 100 MB pre Windows 7 (alebo 350 MB pre Windows 8): vytvorte primárnu veľkosť časti = 100 (alebo veľkosť = 350)
Naformátujte: rýchlo naformátujte fs = ntfs
Priraďte mu písmeno: assign letter = f (ak sa používa F: vyberte iné. Pomocou príkazu list vol zobrazíte všetky zväzky a ich písmená)
Vytvorte oddiel, ktorý vyplní zvyšok disku: vytvorte časť primárne
Naformátujte veľký oddiel: rýchlo naformátujte fs = ntfs
Priraďte mu písmeno C: priraďte písmeno = c
náhlavná súprava hrá iba na jedno ucho
Ukončite program Diskpart aj program cmd.
Reštartujte počítač späť na Sprievodcu inštaláciou systému Windows a nainštalujte systém Windows do veľkého oddielu, ktorý ste práve vytvorili. !! POZOR !! Keď systém Windows reštartuje vaše zariadenie na dokončenie inštalácie, nemeňte prioritu v ponuke systému BIOS ako obvykle, ale namiesto toho ešte raz spustite systém z inštalačného média a vyberte možnosť „Vlastná inštalácia“.
Existuje veľká šanca, že systém Windows nainštaloval na systém SSD svoj oddiel System Reserved, takže vyberte možnosť „Pokročilé“ a disk SSD odstráňte. Spustite cmd (Shift + F10) a zadajte diskpart.
Použite zoznam príkazov vol a priraďte k zaisteniu, že systém (F :) aj bootovacia oblasť (C :) majú stále písmená jednotiek.
Vyberte systémový oddiel (sel vol f) a označte ho ako aktívny: aktívny
Ukončite diskpart a na cmd zadajte príkaz: bcdboot c: windows / s f:
Reštartujte počítač a môžete vyraziť.
Po inštalácii
Najjednoduchší spôsob, ako nainštalovať jednoduché nastavenia a ExpressCache od spoločnosti Samsung, je zálohovanie vytvorené pomocou aplikácie Samsung Recovery Solution, pretože po čistej inštalácii nemáte internetové pripojenie. (Aj keď sa vám niektorá stane, počas tohto procesu sa nepripojujte (kvôli rušeniu prostredníctvom služby Windows Update) a počkajte, kým sa dokončí).
Prejdite na jednotku DVD alebo externú jednotku USB, vyhľadajte súbor „SystemSoftware“ a spustite súbor „SecSWMgrGuide.exe“.
Nainštalujte si program „Easy Software Manager“.
Nainštalujte si všetko z karty „Ovládače“.
Na karte „Miscellaneous“ nainštalujte „Windows 7 SP1 Critical Updates“ a „Windows 7 SP1 common patches“.
Na karte „Utility“ nainštalujte „Easy Settings“ a ExpressCache.
Nakoniec vyberte akýkoľvek iný softvér, ktorý by ste mohli potrebovať.
Ste pripravení na pripojenie na internet a inštaláciu aktualizácií systému Windows.
Ak ste svoje ovládače nezálohovali pomocou aplikácie Samsung Recovery Solution, musíte si tieto ovládače manuálne stiahnuť a nainštalovať z webovej stránky spoločnosti Samsung.
Ak chcete zistiť, či ExpressCache funguje, spustite cmd ako správca a zadajte ECCmd -INFO. Ak je označený ako pripojený a poskytuje vám informácie o aplikácii, ste v poriadku.
Táto metóda fungovala! Ďakujem veľmi pekne.
Epické riešenie. Funguje perfektne. 04-03-2019. Vďaka !!!
Mám rovnaký problém, tiež skúšam túto metódu bez riešenia
Dajte mi riešenie, ktoré niekto pozná
Vďaka, toto fungovalo!
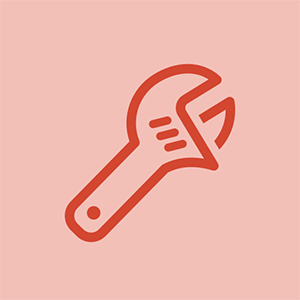
Rep: 73
Uverejnené: 10.11.2016
Myslím, že na základnej doske niekde na 20 GB je skrytá priečka. Nemôže to byť vo vymenenom disku HDD, pretože som doň vložil nový. Vyčistil som to pomocou diskpartu a nainštaloval som tam win 7. sa bude aktualizovať!
Žiadny úspech .. :(
Ahoj, vyskúšali ste inštaláciu pomocou externej jednotky DVD, ak ju máte?
Áno, pokúsil som sa, som teraz tak ďaleko, že namiesto reštartu dostanem nejaké menu, kde si musím zvoliť svoje bootovacie zariadenie: S Je vybraný iba HDD (na tomto je nainštalovaný Windows 7). Po stlačení klávesu Enter dostávam stále to isté menu. Nespúšťa sa z disku. Ak však použijem palcový disk na prechod cez boot, funguje to znova: S Teraz sa pokúšam nainštalovať Windows 10 pro, len aby som zistil, či. Zdá sa mi, že pri bootovaní sa vyskytla chyba, je tam napriek tomu môžem zmeniť spôsob bootovania počítačov? a stačí odstrániť príkazový riadok alebo niečo podobné: S: S: S: S: S
Ahoj, Tento odkaz uvádza niečo o expresnej vyrovnávacej pamäti iSSD, kde sú uložené bootovacie súbory. http: //forum.notebookreview.com/threads / ...
Dúfajme, že vám dá nejaké indície. Zdá sa, že veľa ľudí má problémy s ultrabookmi Samsung a inštaláciou operačného systému.
Vďaka jayeff! Myslím, že problém môže spočívať v tom, že tento notebook má iSSD a niektoré z toho, ako to spôsobuje problém so zavedením ..: S
 | Rep: 1 |
takto som to urobil.
ako vymeniť batériu hodiniek apple
- najskôr nainštalovaný Windows 10 na 24 GB SSD a druhýkrát nainštalovať Windows 10 na 500 GB. W10 budete používať iba na veľkých diskoch, nebojte sa.
-stiahnite si XUBUNTU, vytvorte USB kľúč z XUBUNTU (minimálne 8 GB) pomocou BALENA ETCHER, nabootujte z neho, pokračujte v inštalácii, zvoľte INŠTALÁCIA OKAMŽITÝCH OKIEN 10 na 24 GB ssd. nechajte inštaláciu rozhodnúť o veľkosti oddielu XUBUNTU a pokračujte v inštalácii.
hotový!
to prinesie XUBUNTU bootovacie menu, kde si môžete zvoliť bootovanie Windows 10. XUBUNTU dokáže vytvoriť bootovací systém na 24 GB SSD, ktorý WINDOWS 10 akosi nedokáže. Teraz môžete systém nabootovať bez potreby neustále pripojeného inštalačného média systému Windows.
——————————————————————————————————————————————
aby ste nastavili predvolené bootovanie systému Windows 10, urobte to
(najskôr urobme sekundárne Windows 10 predvolenými oknami na zavedenie)
-štartovať do väčšieho disku Windows 10. otvorte ľubovoľný priečinok (dokonca funguje aj kôš), kliknite pravým tlačidlom myši na TENTO PC na ľavej strane, kliknite na VLASTNOSTI, kliknite na VLASTNOSTI POKROČILÉHO SYSTÉMU, kliknite na SPUSTENIE A OBNOVU (NASTAVENIA), zrušte začiarknutie ČASU ZOBRAZENIA ZOZNAMU PREVÁDZKOVÝCH SYSTÉMOV. kliknite na OK, POUŽIŤ a potom na OK v nasledujúcich oknách. “
(konečne zmeňte predvolené bootovanie z XUBUNTU na WINDOWS 10)
-štartujte počítač a nabootujte sa do XUBUNTU, zadajte svoje heslo, ikona bezdrôtového spojenia clcik vpravo hore a nadviažte pripojenie k internetu, kliknite na ikonu XUBUNTU vľavo hore, napíšte TERMINAL a spustite ho (jeho ikona je malá čierna skrinka s bielym podčiarknutím char v ňom).
(nižšie uvedené pokyny. veľa obrázkov tam. https: //www.itsupportguides.com/knowledg ... )
-teraz to napíš do terminálu, stlačte kláves Enter
sudo add-apt-repository ppa: danielrichter2007 / grub-customizer
zadajte heslo, ktoré ste definovali v nastavení xubuntu. Po zobrazení výzvy stlačte na klávesnici kláves „Enter“. typ dole, akonáhle bude hotový.
sudo apt-get aktualizácia
počkaj, kým to skončí
sudo apt-get nainštalovať grub-customizer
počkajte znova až do konca.
teraz môžete opustiť terminál. kliknite na ikonu XUBUNTU vľavo hore. zadajte GRUB CUSTOMIZER a spustite ho. Zadajte heslo. počkajte 10 sekúnd, kým sa zobrazí zoznam operačných systémov. kliknite na WINDOWS 10, pomocou IKONY ŠÍPKY NAHORU presuňte Windows 10 na začiatok zoznamu, aby sa najskôr spustili, ak sa počas zavádzania nedotknete klávesnice. v nástroji grub custommizer choďte na VŠEOBECNÉ NASTAVENIA a vyberte predvolený vstup WINDOWS 10, zrušte začiarknutie položky ZOBRAZIŤ MENU, aby ste deaktivovali ponuku XUBUNTU zobrazenú pri štarte. alebo nezrušte začiarknutie ZOBRAZIŤ MENU a na 1 sekundu ZADAJTE VÝCHODISK BOOTU, ak chcete mať pri spustení prístup k XUBUNTU. reštart a hotovo
=================================================== ==
posledné dotyky
-boot do Windows 10
ako otvoriť xbox jednu moc tehlu
všimnete si, že máte ďalšie disky (D: E: F :) v menších veľkostiach, ktoré upchávajú TOTO okno vášho počítača. poďme sa ich zbaviť, aby C: jazdil sám.
-tlačte súčasne OKNÁ a R, napíšte DISKPART, stlačte Enter, kliknite na ÁNO, počkajte 5-10 sekúnd, kým začne blikať kurzor.
-typ LIS DIS stlačte enter a sledujte zoznam pre 24 GB disk, ktorý by mal byť buď DISK 0 alebo 1,
-typ SEL DIS 0 (uistite sa, že číslo predstavuje 24 GB)
-typ LIS PAR stlačením klávesu Enter zobrazíte zoznam všetkých diskových oddielov 24 GB SSD. toto by malo ukázať aj veľkosť týchto oddielov. niektoré majú veľkosť 300 - 500 megabajtov.
-typ SEL PAR 1 (uistite sa, že má okolo 300-500 megabajtov) stlačte kláves Enter alebo zmeňte toto číslo na niečo iné, čo zodpovedá tejto veľkosti (napr. SEL PAR 3 alebo 5 alebo čokoľvek iné)
-typ ODSTRÁNIŤ hit enter. (tým sa nič nepoškodí, iba pripojený disk bude sklamať z videnia v TOMTO okne pre počítač. to isté opakujte pre ďalšie disky, ktoré na tejto obrazovke pre počítač nechcete vidieť.
sjmmimpen










