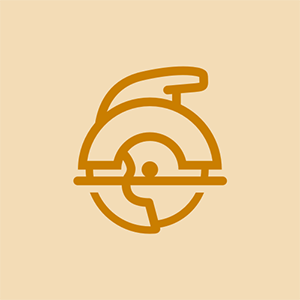Wiki prispievaná študentmi
Na tejto wiki bol vytvorený úžasný tím študentov z nášho vzdelávacieho programu.
Tablet Surface Pro tretej generácie, uvedený na trh 20. júna 2014.
Povrch sa nezapne
Nech robíte čokoľvek, nemôžete zapnúť Surface.
Riešenie-
1. Vynútené reštartovanie: Stlačte a podržte tlačidlo napájania po dobu 30 sekúnd. Obrazovka môže blikať, ale uvoľnite tlačidlo napájania až po dokončení 30 sekúnd. Potom znova stlačte tlačidlo napájania, čím povrch znova zapnete.
2. Vypnutie dvoma tlačidlami: Stlačte a podržte vypínač na zariadení Surface po dobu 30 sekúnd a potom ho uvoľnite. Stlačte a najmenej 15 sekúnd súčasne podržte tlačidlo zvýšenia hlasitosti a tlačidlo napájania a potom ich obidve uvoľnite. Počkajte 10 sekúnd a potom Surface znova zapnite
Windows nereaguje
Systém Windows sa na vašom Surface Pro 3 nespúšťa.
Riešenie-
1. Vynútené reštartovanie: Stlačte a podržte tlačidlo napájania po dobu 30 sekúnd. Obrazovka môže blikať, ale uvoľnite tlačidlo napájania až po dokončení 30 sekúnd. Potom znova stlačte tlačidlo napájania, čím povrch znova zapnete.
2. Vypnutie dvoma tlačidlami: Stlačte a podržte vypínač na zariadení Surface po dobu 30 sekúnd a potom ho uvoľnite. Stlačte a najmenej 15 sekúnd súčasne podržte tlačidlo zvýšenia hlasitosti a tlačidlo napájania a potom ich obidve uvoľnite. Počkajte 10 sekúnd a potom Surface znova zapnite
3. Nainštalujte si Surface a Windows Update: Prejdite na Štart a vyberte Nastavenia> Aktualizácia a zabezpečenie> Windows Update. Vyberte možnosť Skontrolovať aktualizácie. Ak sú k dispozícii aktualizácie, vyberte možnosť Podrobnosti. Vyberte aktualizácie, ktoré chcete nainštalovať, a potom vyberte možnosť Inštalovať. Možno bude potrebné reštartovať povrch.
4. Skenujte povrch pomocou programu Windows Defender: Do vyhľadávacieho poľa zadajte obrancu a vo výsledkoch vyhľadávania vyberte program Windows Defender. Na karte Domov vyberte možnosť skenovania a vyberte možnosť Skenovať teraz.
Batéria sa nenabíja
Váš Surface je pripojený, ale nenabíja sa
htc one m8 nepripojuje k pc
Vaša nabíjačka nie je pripojená k zariadeniu Surface
Skontrolujte nabíjací port a uistite sa, že je nabíjačka správne pripojená
Batéria nie je detekovaná
Riešenie-
Spustite systém s pripojeným napájacím adaptérom podržaním stlačeného vypínača, kým sa jednotka sama nevypne. Potom odpojte napájací adaptér od jednotky. Stlačte a podržte tlačidlo napájania a počkajte, kým sa ikona vybitej batérie systému nezobrazí na celej obrazovke. Znova pripojte napájací adaptér k jednotke. Potom stlačte a podržte tlačidlo zvýšenia hlasitosti a napájania na 15 sekúnd. Nakoniec stlačte a podržte tlačidlo zvýšenia hlasitosti a napájania, kým sa klávesnica nerozsvieti.
Váš Surface funguje iba vtedy, keď je pripojený k nabíjačke
Môže to znamenať, že je čas vymeniť batériu. Ak chcete vymeniť batériu, kliknite na náš odkaz sprievodca výmenou batérie.
Problémy s pripojením Wi-Fi
Máte problémy s pripojením k internetu z vášho Surface Pro 3?
Spustite nástroje na riešenie problémov
Kliknite na ponuku Štart v ľavej dolnej časti obrazovky. Kliknite na vyhľadávacie pole v ponuke. Vyhľadajte „Poradcu pri riešení problémov so sieťou“, vo výsledkoch by ste mali vidieť „Identifikovať a opraviť problémy so sieťou“, kliknite na tlačidlo a postupujte podľa pokynov. Pokúsi sa vyriešiť všetky problémy so sieťou, ktoré sa môžu vyskytnúť.
Zastarané ovládače
Pokúste sa problém nainštalovať pomocou najnovších aktualizácií na svoj povrch. Ak sa nemôžete pripojiť k domácej sieti, pokúste sa pripojiť k verejnému pripojeniu Wi-Fi. Ak sa nemôžete pripojiť k verejnému pripojeniu. Pripojte sa na internet pomocou ethernetového pripojenia. Ako posledná možnosť budete môcť používať internetové pripojenie svojho telefónu povolením možnosti mobilného hotspotu.
Nastavenie dátumu a času
Problémom niekedy môže byť nastavenie dátumu a času. Ak to chcete opraviť, kliknite na ikonu v pravej dolnej časti panela s nástrojmi na obrazovke. Ikona obsahuje čas a dátum. Kliknutím na červeno zvýraznený text s názvom „Nastavenia dátumu a času“ môžete povoliť možnosť nastaveného času automaticky alebo ho môžete nastaviť sami.
Reštartujte Wi-Fi na zariadení Surface
Kliknite na ikonu ponuky Štart umiestnenú v ľavej dolnej časti panela s nástrojmi. Otvorí sa ponuka. V ľavej dolnej časti obrazovky sa zobrazí vyhľadávací panel. Zadajte text „Nastavenia Wi-Fi“ a kliknite na možnosť „Zmeniť nastavenie Wi-Fi“. Tam môžete zapnúť / vypnúť Wi-Fi. Vyberte pripojenie Wi-Fi, ku ktorému sa chcete pripojiť. Ak to stále nefunguje, skúste sa úplne odpojiť od siete Wi-Fi. Kliknite na svoje pripojenie, potom na „odpojiť“ a znova sa k nemu pripojte. Prinúti vás znova zadať heslo, takže predtým, ako sa o to pokúsite, uistite sa, že poznáte svoje heslo Wi-Fi.
Ručne nainštalujte ovládač
Po vyskúšaní všetkého vyššie sa vaša sieť Wi-Fi stále nepripojí. Potom skúste ručne nainštalovať ovládače Wi-Fi. Inštaláciu bezdrôtových ovládačov nájdete v tejto príručke spoločnosti Microsoft.
Inštalácia ovládača Surface Pro
Problémy s pripojením Bluetooth
Máte problémy s pripojením zariadenia Bluetooth k zariadeniu Surface Pro 3?
Spustite automatizovaný nástroj na riešenie problémov
Môžete tiež vyhľadať program „Riešenie problémov s hardvérom a zariadeniami“ vo vyhľadávacom poli v ponuke Štart. Postupujte podľa pokynov, ktoré poskytuje program.
Skontrolujte kompatibilitu vášho zariadenia Bluetooth
Naučte sa, ako zabezpečiť, aby bolo vaše zariadenie viditeľné pre akékoľvek iné zariadenie, prečítaním jeho príručky alebo webových stránok. Kliknite na ponuku Štart v ľavom dolnom rohu obrazovky a potom kliknite na nastavenia, zariadenia, bluetooth. Keď váš Surface Pro 3 nájde vaše zariadenie Bluetooth, kliknite na pár.
Najnovšie ovládače pre Windows
Spustením aktualizačného programu Windows live skontrolujte, či máte nainštalované najnovšie ovládače pre Windows. Toto ľahko nájdete zadaním do vyhľadávacieho poľa „Skontrolovať aktualizácie“. Potom kliknite na tlačidlo „skontrolovať aktualizácie“, čím sa zabezpečíte, že je váš počítač aktuálny. Všetky aktualizácie, ktoré si bude možno potrebné stiahnuť, ich začnú sťahovať automaticky.
Prehriatie
Ak máte verziu Surface Pro 3 Core i7, môžete mať problémy s prehriatím. Verzia i7 dodáva veľkú energiu v malom balení, takže zariadenie je náchylné na prehriatie. Tento problém bol spojený so spustením inštalačného modulu systému Windows a modulu Worker modulu Windows Installer. Predpokladá sa, že vypnutie týchto dvoch systémov ochladí váš Surface Pro, ale ak nie, pravdepodobne budete musieť prejsť na nižšiu verziu procesora i5.
Problémy s obrazovkou
Obrazovka náhodne zamrzne, obrazovka sa nebude otáčať, dotyková obrazovka na dotyk nereaguje alebo je poškodená.
Náhodné zmrazenie
Môže k tomu dôjsť pri prepínaní aplikácií, na úvodnej obrazovke alebo dokonca keď nič nerobíte. Neexistuje bežná príčina, preto pri zamrznutí dávajte pozor, aby ste zistili, v čom môže byť problém. Skúste podržať tlačidlo napájania a tlačidlo zvýšenia hlasitosti po dobu 15 sekúnd. Počkajte pár sekúnd, potom stlačte znova tlačidlo napájania a počítač sa reštartuje.
Otočenie obrazovky
Kliknutím na tento odkaz opravíte svoje problémy s rotáciou obrazovky.
Problémy s dotykovou obrazovkou
Opravte tento odkaz problémy s dotykovou obrazovkou.
Glitch- Cursor zmizne
Skladanie klávesnice Type Cover späť je známe tým, že spôsobuje zmiznutie kurzora a odmieta sa vrátiť, keď je klávesnica otočená dozadu. Iní zistili, že kurzor pri používaní myši náhodne zmizne.
Prasknutá obrazovka
Kliknite na tento odkaz opravte rozbitú obrazovku alebo digitizér.
Problémy s kartou SSD
Ak sa chcete dozvedieť, ako na to, pozrite sa na našich sprievodcov pre výmenu vymeňte kartu SSD.
Nefunkčný konektor pre slúchadlá
Uistite sa, že je konektor pre slúchadlá voľný a slúchadlá sú zapojené úplne a správne. Ak to tak nie je, kliknite na tento odkaz na adresu vymeňte konektor pre slúchadlá.