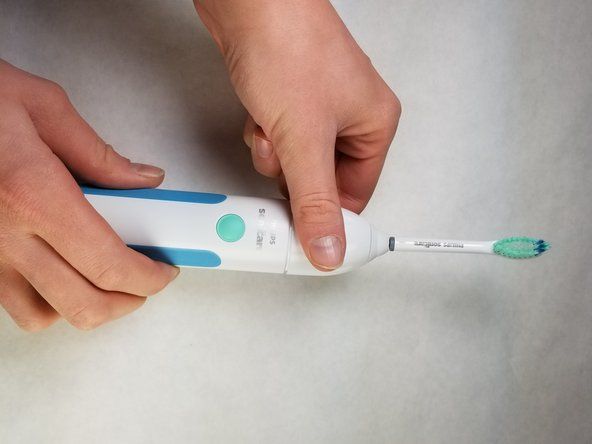Wiki prispievaná študentmi
Úžasný tím študentov z nášho vzdelávacieho programu vytvoril túto wiki.
Lenovo Thinkpad Yoga 14 je konvertibilný ultrabook.
Zariadenie sa nezapne
Jóga 14 sa nedá zapnúť
Nabite to
Váš laptop môže byť jednoducho úplne vybitý. Pripojte nabíjačku a pripojte ju k notebooku. Počkajte 20 minút a potom ho skúste znova zapnúť.
Mal by byť nabitý a stále sa nezapne
Ako posledná možnosť môžete použiť kód tajného tlačidla napájania. Môže to znieť šialene, ale pre niektorých ľudí to fungovalo!
- Odpojte notebook od nabíjačky a uistite sa, že je vypnutý.
- Vyberte batériu.
- Stlačte vypínač 10-krát v 1-sekundových intervaloch.
- Zatlačte a podržte vypínač na 30 sekúnd.
- Batériu vložte späť opačným spôsobom ako # 2.
- Stlačením vypínača ho znova zapnite.
Dotykový displej náhodne nefunguje
Obrazovka nie vždy reaguje na dotyk a niekedy sama zaznamená dotyky, aj keď som na ňu neklepol!
Dotykový displej nie je kalibrovaný
Pri kalibrácii dotykovej obrazovky postupujte takto:
- Na úvodnej obrazovke napíšte touch. Potom vyberte Kalibrovať obrazovku pre vstup perom alebo dotykom.
- V okne Nastavenia počítača Tablet PC vyberte tlačidlo Kalibrovať.
- Počnúc ľavým horným rohom klepnite prstom alebo dotykovým perom na každú križovatku, ktorá zobrazuje dve krátke čierne čiary tvoriace krížik.
- Ak si myslíte, že sa niečo pokazilo, vyberte možnosť OK. V takom prípade vyberte možnosť Zrušiť.
Problém s hardvérom
Môže sa vyskytnúť interný problém s dotykovou obrazovkou a bude treba ju vymeniť.
Náhodne sa vypne
Vypne sa, keď je napájaný.
Stará batéria
Nabíjateľné batérie môžu vydržať iba tak dlho pred znehodnotením. Skúste starú batériu vymeniť za novú tejto príručky
Hovorí sa, že zadný kryt je otvorený
Pozri sa na našu Oprava spínacieho kábla v sprievodcovi uvidíte, ako problém vyriešiť.
Tlačidlá sú zaseknuté
Gombíky sú zaseknuté. Listy sa stále opakujú.
Nečistoty sa hromadia
Časté používanie klávesnice umožňuje, aby sa pod klávesnicou usadzovali nečistoty, omrvinky a iné častice.
- Získajte malú kefu a pomocou nej vytláčajte nečistoty z klávesnice.
- Vyberte klávesy a vyčistite klávesnicu.
- Na odstránenie nečistôt použite plechovku so stlačeným vzduchom.
Problém so softvérom
Ak čistenie klávesnice nepomôže alebo vaše tlačidlá pokračujú v písaní písmen, aj keď kláves pustíte, môže ísť o problém so softvérom.
- Pokúšate sa reštartovať počítač.
- Ak to nefunguje, skontrolujte, či máte všetky svoje najnovšie aktualizácie pre svoje programy
Track Pad nereaguje
Keď používate podložku pod myš, kurzor sa nehýbe.
Problém s ovládačom touchpadu
Problémom je softvér pre dotykovú podložku. Budete musieť resetovať a odinštalovať ovládač myši. Tu je celý sprievodca ako vyriešiť túto otázku.
iphone 5s touch id nefunguje po výmene obrazovky
Touchpad je chybný
Porucha touchpadu je v tomto modeli častým problémom. Ak to chcete opraviť, môžete postupovať podľa nášho sprievodcu Ako vymeniť trackpad.
Problémy s bezdrôtovým pripojením
Zariadenie sa nemôže pripojiť k bezdrôtovým sieťam alebo ich detekovať.
Nie je možné zistiť bezdrôtové siete v dosahu
- Kliknite na Štart -> Ovládací panel -> Sieť a internet.
- Kliknite na Pripojiť k sieti. Mal by sa zobraziť zoznam bezdrôtových sietí v dosahu.
Sieťové adaptéry sa nedajú zistiť
- Kliknite na Štart -> Správca zariadení.
- Vyhľadajte sieťové adaptéry.
- Pravým tlačidlom myši kliknite postupne na všetky sieťové adaptéry a vyberte možnosť odinštalovať.
- Po odstránení všetkých kliknite pravým tlačidlom myši a vyberte možnosť Vyhľadať zmeny hardvéru.
- Adaptéry budú znovuobjavené a po načítaní ovládačov sa zariadenia znova zobrazia v Sieťových pripojeniach.
Lenovo Access Connection vám blokuje pripojenie
- Kliknite na Štart a prejdite na Ovládací panel.
- Na karte programy kliknite na položku Odinštalovať programy.
- Vyhľadajte Thinkvantage Access Connections, kliknite na ňu pravým tlačidlom myši a vyberte možnosť Odinštalovať.
Problém spôsobuje aplikácia
- Otvorte ponuku Štart a kliknite na tlačidlo napájania. Potom podržte kláves Shift a kliknite na tlačidlo Reštartovať. Týmto sa dostanete do núdzového režimu.
- V núdzovom režime sa pokúste pripojiť k sieti.
- Ak pripojenie Wi-Fi funguje v bezpečnom režime, problém pravdepodobne spôsobuje nainštalovaná aplikácia.
- Postupne odinštalujte nedávno stiahnuté aplikácie a vypnite bránu firewall. Skontrolujte, či pripojenie funguje.