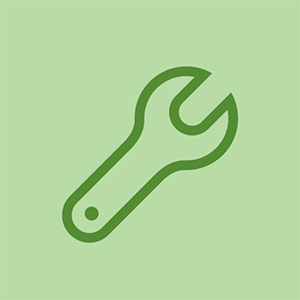iMac Intel 27 'EMC 2429

Rep: 133
Uverejnené: 10/11/2014
Môj iMac sa reštartuje vždy, keď ho zapnem. Niekedy sa nedostane na plochu pred reštartovaním a inokedy sa reštartuje počas používania.
S rovnakým výsledkom som už vymenil napájací zdroj. Tiež som skúsil odpojiť HDD aj SSD a stále sa reštartoval. Vyskúšal som vypnúť RAM z iného iMacu a stále sa reštartuje.
Po reštarte sa náhodne vypne a potom sa znova spustí, niekedy znova a znova.
Už som to vzal autorizovanej spoločnosti Apple a povedali mi, že ju nikdy nemôžu reštartovať ... do skrinky Apple Store sú to viac ako 3 hodiny, takže sa to snažím vyriešiť sám.
Nejaké nápady, čo môžem skúsiť ďalej? Vďaka za vašu pomoc!
Skontrolujte káble, čo ide na pevný disk ... Mám prerušené 2 vodiče a toto bootovanie je stále a stále.
Vážení, mal som rovnaký problém. V skratke: Postupom času tri nové grafické karty, tri nové zdroje napájania (interne). Náhle sa znova a znova reštartuje. Ovládanie ventilátora SSD bolo bezvýsledné. Potom som prepojil ovládanie ventilátora so softvérom s názvom „macs fan control“. Umožňuje manuálne nastavenie otáčok ventilátora. Keďže som nastavil ventilátor procesora na 1 200 ot./min, už som nikdy nemal náhly reštart. Je to ako nový stroj. Áno, napájacie zdroje môžu byť chybné, rovnako ako logické dosky. Ale tento kus freeware urobil biznis.
14 odpovedí
Zvolené riešenie
 | Rep: 409 tis |
Myslím, že ste sa vydali správnou cestou ako problém s napájaním. Vzhľadom na skutočnosť, že technológia spoločnosti Apple nemohla zlyhať, keď ju mal, mám podozrenie, že váš problém je v moci vašich domovov, nie vo vašom systéme.
Najskôr si budete musieť zohnať lacný AC zásuvkový tester skontrolovať zásuvku a skontrolovať, či je zásuvka správne zapojená. Tiež by ste mohli mať problém s uzemnením, ak nemáte zásuvku s tromi hrotmi. To je miesto, na ktoré budete musieť zavolať miestneho elektrikára a opraviť zásuvku. Aj napriek tomu sa musíte ubezpečiť, že zapojenie zásuviek je správne (nepodvádzajte tu, potrebujete všetky tri vodiče). Po zapojení späť k panelu poistiek / ističov sa uistite, že máte obvod 20 Amp pre 120 voltov, a ideálne by ste mali mať vyhradenú linku pre váš počítač a vaše periférne zariadenie. Uistite sa, že pozemný obvod budov je v dobrom stave. Uzemňovacia tyč často zapichla do zeme alebo bola pripútaná na kovové vodovodné potrubie napájajúce budovu. Vodič a / alebo spojovací bod časom korodujú (zelené materiály) a je potrebné ich vyčistiť. Tyč sa tiež mohla znehodnotiť a kvôli účinnosti bude možno potrebné ju vymeniť alebo umiestniť na lepšom mieste. Mnoho ľudí po zapojení zapojí elektroinštaláciu tukom na nechránené povrchy spojov, aby zabránili korózii.
Išli sme teda až k panelu poistiek / ističov a stále máme problémy. Možno budete musieť zohnať UPS na stabilizáciu napájania, pretože váš poskytovateľ napájania môže mať problémy so spoľahlivým napájaním. Mnoho lepších jednotiek má merače výkonu, ktoré vám môžu ukázať, aký dobrý / zlý je váš výkon.
Môžete požiadať svojho poskytovateľa elektrickej energie, aby otestoval vašu energiu:
Nechajte ich, aby vám na nejaký dobrý týždeň dali monitor napájania do domu. Možno budú musieť opraviť napájanie vašich domovov alebo vymeniť transformátor, ktorý napája vaše okolie.
Vdaka za pomoc. Pôvodne som si myslel to isté, že niečo nie je v poriadku so zásuvkou. Pripojil som iMac k mojej jednotke UPS a stále má rovnaké problémy. Môj ďalší iMac je pripojený k rovnakému zdroju UPS a nereštartuje sa náhodne. Skúšal som to zapojiť do inej zásuvky, nie na UPS a stále sa to reštartovalo. Vezmem však tester elektrickej zásuvky a skontrolujem, či sú zásuvky zlé.
2001 resetovanie kódu rádia hondacord
Môžete skúsiť vymeniť sieťové napájacie káble medzi systémami a zistiť, či je kábel nesprávny (menej pravdepodobné)
Dobre, otestoval som zásuvku a v tomto ohľade sa zdá všetko v poriadku. Skúsil som tiež použiť napájací kábel z druhého imacu a stále sa náhodne reštartuje. Akékoľvek ďalšie nápady, ktoré môžem vyskúšať? Možno to skúsim vziať do Apple Store, keď budem na konci novembra v Chicagu, ale naozaj nechcem minúť viac ako 300 dolárov za to, aby som to napravil. Obávam sa, že by to mohla byť logická doska, ktorú som čítal, výmena ~ 600 dolárov.
Čo sa stane, keď systém vezmete do práce (alebo niekoho iného domov, ktorý nie je príliš blízko vás) a použijete tam elektrickú zásuvku? reaguje rovnako?
Vzal som iMac do práce a stále mal rovnaké problémy. Práce sú vzdialené asi 30 míľ, takže na úplne inej elektrickej sieti. Skontrolujte tiež zásuvky doma a všetko sa zdalo v poriadku.
 | Rep: 25 |
Keď sa spustí iMac, grafická karta údajne používa procesor Intel a robí prvotnú prácu. Len čo prídete do fázy, keď uvidíte svoje používateľské účty, bolo v tomto okamihu delegovanie grafického spracovania na integrovanú grafickú kartu na doske.
To je tiež dôvod, prečo môžete v cieľovom režime zobrazenia starších počítačov iMac pred rokom 2014 použiť kláves F-2.
Teraz sa zaoberám rovnakým problémom, ale nerozumiem, čo sa snažíte povedať, počujte, prosím.
| | Rep: 25 |
Môj iMac (27-palcový, polovica roku 2011) mal rovnaký problém s reštartom. Po spánku alebo po zapnutí sa niekoľkokrát reštartoval. Po niekoľkých reštartoch, ktoré sám inicioval, by však bol iMac stabilný, pokiaľ by som ho udržal. Skúsil som nainštalovať nový úplne nový SSD disk (WD) a pracoval som smerom hore od Yosemite k High Sierra. Tiež som vymenil rôzne certifikované sodimské pamäte a dokonca som vymenil logickú dosku. Všetko bez pozitívneho účinku - chyba reštartu pretrvávala. Aplikácie na testovanie videa a testovanie pamäte ďalej vždy dokázali, že hardvér je dobrý. Nakoniec som vrátil pôvodnú logickú dosku a tentokrát som fyzicky odstránil kartu WiFi a kartu InfraRed. Predtým som bez výsledku deaktivoval WiFi prostredníctvom operačného systému. Po odstránení kariet WiFi a infračervených kariet je môj systém teraz stabilný. Mám podozrenie, že chyba je na karte WiFi, pretože si pamätám, že som mal podobný problém s kartou wifi v mojom starom 17 ”modeli macbook pro z roku 2006. Aby som to vyriešil, musel som odstrániť jeho wifi kartu. Momentálne sa používa ethernetový LAN kábel.
Stále máte s týmto riešením dobrý výsledok ... marec 2020?
| | Rep: 1 |
Mám rovnaký problém so zrekonštruovaným modelom, ktorý som kúpil od BestBuy.ca so 4-ročnou zárukou Bestbuy ... Počítač klikne a vypne sa, akoby sa kábel odpojil, potom sa reštartuje. Niekedy sa to stane počas procesu bootovania, inokedy počas bežného používania (aj keď sa zdá, že ich často spúšťa použitie GPU ... ale nie konzistentne).
Rovnaké výsledky s Lionom, Mavericks a Yosemite. Som si istý, že ide o hardvér.
BestBuy Geeksquad nahradil logickú dosku a stále zlyháva. Rovnako ako vy som vyskúšal iný kábel, inú zásuvku, s alebo bez UPS, všetky s rovnakými náhodnými výsledkami. Ostatné iMac 2008 v rovnakom UPS je solídny. Musím predpokladať, že je to napájací zdroj.
Vráťme sa k tomu, že zajtra najlepšie kúpime, aby sme ich mohli znova odoslať. Ich politika bez citrónu hovorí, že ak vymenia hardvér trikrát, dajú mi ako náhradu úplne nový ekvivalent alebo nový súčasný model. Už čoskoro sa teším na môj úplne nový 27 'iMac !!
| | Rep: 1 |
Rovnaké problémy, ale je to naozaj zvláštne, pretože niekedy to začne, akoby to bolo nové, a niekedy sa to reštartuje, keď to zapnem .... Ale potom, čo sa to niekoľkokrát reštartuje, môžem to použiť ako normálne ... Druhý deň s týmto problémom a poďme, kým to moja nálada nevydrží ... Bližšia podpora spoločnosti Apple je odtiaľto asi 2 hodiny .....
| | Rep: 1 |
Môj iMac 27 Intel Core i7 OS X Yosemite 10.10.3 Prosessor 3.4 s 2 HD diskami sa reštartuje vždy, keď ho zapnem. Niekedy sa nedostane na plochu pred reštartom, inokedy sa reštartuje, kým ju používam.
Po reštarte sa náhodne vypne a potom sa znova spustí, niekedy znova a znova. Ale pri použití obslužného programu na disku sa nereštartuje. Začalo to po testovacej a výmene grafickej karty v službe Apple Store („Gatortech“ v Gainsville, Florida). Ten chlap vymenil grafickú kartu a požiadal ma o výmenu výkonového meniča. Nechápal som, prečo a na čo, až kým som neprišiel domov a nezapol som iMac. Vyskúšali ste všetko: diagnostický hardvér, preinštalujte operačný systém na pôvodné hodnoty, zrušte začiarknutie políčka „Automatické reštartovanie ...“, obnova diskov HD, pripojenie a odpojenie HD, dokonca aj preformátovanie diskov vytvárajúcich oddiely - problém existuje. Akákoľvek zmysluplná rada by bola ocenená. Vďaka
 | Rep: 7 |
Môj 27 'iMac. Havaruje tiež model č. 814LL / A.
Môj iMac neustále zlyháva a reštartuje sa, zobrazí sa šedá obrazovka s ružovými pruhmi.
Správa o zlyhaní
Moje problémy sa začali objavovať po niekoľkých nedávnych aktualizáciách spoločnosti El Capitan od spoločnosti Apple, asi pred dvoma týždňami.
Zlyhania sú väčšinou spôsobené problémami so softvérom, ako sú nesprávne fungujúce aplikácie alebo ovládače. Príčinou môže byť aj zriedkavý prípad hardvéru. Ako zlý modul RAM. Tu je dobrý Apple T / N, ktorý zlyháva: OS X: O panikách jadra . Väčšinou sa pokúšam spustiť systém v núdzovom režime, aby som zistil, či stále zlyháva. Tu je dobrý Apple T / N: Na izoláciu problémov s počítačom Mac použite bezpečný režim .
Aj keď si spoločnosť Apple pamätala na niektoré modely, ktoré mali zlú grafickú kartu, pri čistom spustení (studený reštart) by ste mali na obrazovke vidieť zvláštne farby alebo vzory. Žiaľ, stiahnutie spoločnosti Apple sa skončilo, takže si tu budete musieť zaobstarať novú grafickú kartu.
| | Rep: 13 |
Mám rovnaký problém:
Správa o zlyhaní
Zlyhania sú väčšinou spôsobené problémami so softvérom, ako sú nesprávne fungujúce aplikácie alebo ovládače. Príčinou môže byť aj zriedkavý prípad hardvéru. Ako zlý modul RAM. Tu je dobrý Apple T / N, ktorý zlyháva: OS X: O panikách jadra . Väčšinou sa pokúšam spustiť systém v núdzovom režime, aby som zistil, či stále zlyháva. Tu je dobrý Apple T / N: Na izoláciu problémov s počítačom Mac použite bezpečný režim .
Aj keď si spoločnosť Apple pamätala na niektoré modely, ktoré mali zlú grafickú kartu, pri čistom spustení (studený reštart) by ste mali na obrazovke vidieť zvláštne farby alebo vzory. Žiaľ, stiahnutie spoločnosti Apple sa skončilo, takže si tu budete musieť zaobstarať novú grafickú kartu.
Áno, je to správne, pri používaní môjho iMacu z polovice roku 2011 v „režime cieľového zobrazenia“ sa zmrazí a potom sa iMac nakoniec reštartuje po minúte, dvoch, hodine, niekoľkých hodinách, bez nastaveného vzoru. K tomu dochádza, aj keď práve používate starší iMac z polovice roku 2011 v režime „Target Display“.
* Fialové pruhy sa začali objavovať počas bootovania pred niekoľkými mesiacmi v októbri 2016.
* Spustili sa úplné testy hardvéru spoločnosti Apple na pamäť.
* Apple Store prebehol ich hardvérové testy, všetky tiež skontrolované.
* IMac bol úplne znovu načítaný do systému Mac OS, dvakrát s novou inštaláciou systému Mac OS.
Celá história iMacu z polovice roku 2011:
Predtým, vo vlastníctve pána Richarda Freelyho, bola pred niekoľkými rokmi vymenená logická doska a napájací kábel, predtým, ako som si kúpil iMac z polovice roku 2011 od spoločnosti PowerMax v Portlande v Oregone ako predtým vlastnený iMac so slušnou zľavou. Myslím, že to bola chyba, ak by si Judy kúpila nový iMac s úplnou zárukou od výrobcu.
| | Rep: 1 |
Ja mam rovnaky problem. Opravár povedal, že to môže byť problém logickej dosky, preto som zmenil novú, ale grafickú kartu nie. Keď som si to vzal domov, pár dní to šlo dobre. Potom sa však znova objavil ten istý problém. A vymenil som inú elektrickú zásuvku a iný kábel, nefunguje. Zaujímalo by ma, či sa zmení fungovanie grafickej karty? Je to také frustrujúce.
Aktualizácia (27.02.2017)
Myslím, že som problém vyriešil.
Pôvodne som dostal rovnaký problém s reštartovaním. Poslal som to teda na opravu a v obchode mi povedali, že to bol problém s logickou doskou. Myslel som si, že pretože musím zmeniť logickú dosku, mal by som ju zároveň upgradovať. Takže som zmenil logickú dosku, procesor a pevný disk SSD, ale nie grafickú kartu. Keď sa to vrátilo, pár dní to fungovalo, ale vrátil sa ten istý problém. Potom som to poslal späť na test a v obchode mi povedali, že to môže byť problém s pevným diskom, takže to zmenili a poslali späť. Rovnaký problém sa bohužiaľ vrátil o pár dní. Bol som zúfalý a pripravený kúpiť si nový iMac. Našťastie som našiel tento príspevok:
https: //discussions.apple.com/thread/617 ...
Nakoniec som požiadal obchod, aby zmenil jednotku napájacieho zdroja. Je to už týždeň, čo som nikdy nevypol počítač a nikdy nezaznamenal jediný okamih tohto problému s reštartom.
Rovnaký problém, odpoveď autorizovanej spoločnosti Apple:
„Stroj fungoval pár dní, potom pri reštarte ukázal chybu, ako je popísané. Zistilo sa, že ak je jednotka v pohode, zapne sa a spustí sa. Ak sa potom reštartuje, zobrazí sa porucha. Vymenené za testovacie napájanie. Porucha zostáva. Problém bude pravdepodobne logická doska a môže to byť grafická karta. “
iMac sa teraz predával za diely a zakúpil nový.
Nakoniec som si kúpil nový iMac, aby som vyriešil svoj problém. Všeobecná zhoda však je, že technický problém spôsobuje grafická karta tohto modelu iMac. Náznakom je pozorovanie zvláštnych udalostí, sivá obrazovka s ružovými pruhmi na obrazovke počas zavádzania problémového 27-palcového iMacu.
https: //9to5mac.com/2013/08/16/apple-ope ...
Problémy boli zdokumentované za posledných pár rokov na vlastných fórach podpory spoločnosti Apple. IMac musí navyše spadať do nasledujúcich konfigurácií sériového čísla:
Posledné štyri znaky sériového čísla musia obsahovať jednu z nasledujúcich skupín (napríklad xxxxxxxxDHJQ):
DHJQ, DHJW, DL8Q, DNGH, DNJ9 alebo DMW8
DPM1, DPM2, DPNV, DNY0, DRVP, DY6F, F610
Ak iMac patrí do jednej z vyššie uvedených kategórií sériových čísel a má problémy s grafickou kartou, spoločnosť Apple bezplatne vymení kartu AMD až na tri roky od dátumu zakúpenia počítača. Navyše, ak mal postihnutý používateľ iMacu už svoju grafickú kartu vymenenú za cenu, zákazník má nárok na vrátenie peňazí.
https: //9to5mac.com/2013/08/16/apple-ope ...
Mám rovnaký model a mal som tento problém a zúžil som ho na grafickú kartu.
Hádaný so servisným technikom spoločnosti Apple a po výmene napájacieho meniča problém zostal. Nakoniec neuspel v teste grafickej karty Apple a dostal náhradu zadarmo od spoločnosti Apple.
O rok a pol neskôr sa problém vrátil. Samozrejme záruka 1 rok. Niekedy dokážem bez problémov spustiť 3D benchmarky celé hodiny, iné dni sa po spustení prihlásenia iba reštartuje.
Karta bola odstránená a stabilná ako čokoľvek iného. V tomto okamihu je AmD 6970 príliš drahý a ako dlho vydrží?
Tentokrát do toho vložím pomalšiu 6770. Je to síce na high-end hry, ale aspoň môžem získať ešte pár rokov z inak skvelého systému.
 | Rep: 1 |
Rovnaký problém som mal aj s Imacom zakúpeným v roku 2017. Náhodné reštartovanie. Po vyskúšaní všetkého, čo som vedel, som ho vzal do Apple Store a povedali mi, že je úplne v poriadku, ale keď som ho priniesol späť, rovnaká otázka. Pokúsil som sa ho upgradovať na Mojave, aby som zistil, či by tým bolo niečo vyčistené, ale v skutočnosti to bolo ešte horšie a zamrzlo by mi to a dalo mi čiernu obrazovku. Po prechode na nižšiu verziu som mal predstavu, že to musí mať niečo spoločné s možným prehriatím grafickej karty (niekedy sa ventilátor počas zamrznutia hlasno roztočil). Nainštalované ovládanie ventilátora macs a jeho zameranie na diódu GPU a odvtedy zamrznutie. Som IT pracovník a ide o firemný počítač, ale skutočne som očakával, že ľudia spoločnosti Apple budú vedieť viac ako náhodný vole.
Zdá sa, že ste to vyriešili. Hlavným problémom je prehriatie. Rovnaký problém som mal aj na svojom iMacu z roku 2011.
| | Rep: 13 |
Moje riešenie bolo vyčistiť chladiace otvory, aby sa systém mohol nadýchnuť - základné teploty sa nepribližovali k automatickému obmedzeniu. Mám podozrenie, že aj interiérové dosky a bity je potrebné dobre poprášiť - to bude ďalší krok, ak vonkajšie chladenie veci úplne nevyrieši. Chyba v dizajne - príliš pekná pre svoje dobro, takže nemôže dýchať, čo stojí za to - vrátane fanúšikov.
 | Rep: 1 |
Mám rovnaký počítač ako tvoj a rovnaké vydanie už mesiace. Minulý rok som si kúpil nový iMac, ktorý ho nahradil (základná línia iMac Pro), a odvtedy som vyskúšal všetko ako vy, aby ste zachránili starý. Vymenil som aj napájací zdroj. Odpojil som pôvodné SSD a HD, naraz a obe tiež, odpojil som základnú dosku, odpojil superdrive, pokúsil som sa nainštalovať veľmi starý mac OS (Mavericks). Uvedomujem si, že je to pre vás už 5 rokov, ale čítam až teraz. Zvláštnosťou je, že počítač sa správa ako pri strate napájania, ale potom sa sám reštartuje a po prihlásení (keď to funguje) nehovorí „Váš počítač bol vypnutý z dôvodu problému“. Keď je zapnutý a napájaný najmenej 30 minút, problém sa už nestane a dlho som vyskúšal grafický test „Valley“ s veľmi intenzívnym používaním GPU, takže GPU musí byť v poriadku. Vzdávam to však už neviem, čo skúsiť.
Ahoj, skúste vymeniť batériu CMOS / SMC. Ak je váš počítač Mac starší ako päť rokov, mohlo by to spôsobiť také vtipné problémy. Ak sa váš iMac prehrieva, tiež choďte na TG Pro, ktorý vám pomôže regulovať rýchlosť a teploty ventilátora. Samozrejme predtým choďte na novú tepelnú pastu.
| | Rep: 1 |
https://support.apple.com/sk-sk/HT200553
Toto je HOW-TO Apple riešenie tohto problému.
Myslím si, že je lepšie vytlačiť a vykonať testovanie podľa podrobného plánu spoločnosti Apple.
===================================
Ak sa váš počítač Mac spontánne reštartuje alebo zobrazí správu, že sa počítač reštartoval alebo vypol kvôli problému
V zriedkavých prípadoch sa váš Mac môže spontánne reštartovať, prestať reagovať, vypnúť sa, zobraziť správu, ktorá sa reštartovala kvôli problému, alebo zobraziť správu, že ste kvôli problému vypli počítač.
O neočakávaných reštartoch
V zriedkavých prípadoch môže váš Mac naraziť na neopraviteľný problém ovplyvňujúci všetky otvorené aplikácie. V takom prípade musí byť váš Mac reštartovaný. Je to niekedy spôsobené tým, čo sa nazýva „panika jadra“, pretože základná časť operačného systému („jadro“) určila, že existuje problém, ktorý si vyžaduje reštart.
Ak na vašom počítači dôjde k panike jadra, na niekoľko sekúnd sa môže zobraziť správa s vysvetlením, že počítač bol reštartovaný: „Váš počítač sa reštartoval z dôvodu problému. Stlačením klávesu alebo počkaním niekoľkých sekúnd pokračujte v spúšťaní. “ Po chvíli sa počítač spustí ďalej.
Predchádzanie neočakávaným reštartom
Vo väčšine prípadov panické problémy s jadrom nie sú spôsobené problémom so samotným počítačom Mac. Spravidla sú spôsobené softvérom, ktorý bol nainštalovaný, alebo problémom s pripojeným hardvérom.
Ak sa chcete vyhnúť panike jadra, nainštalujte si všetky dostupné aktualizácie softvéru, kým sa v aktualizácii softvéru nezobrazí správa „Váš softvér je aktuálny“. Aktualizácie OS X pomáhajú vášmu Macu vyriešiť problémy, ktoré môžu spôsobiť paniku jadra, napríklad chybné sieťové pakety alebo problémy so softvérom tretích strán. U väčšiny panikárov jadra stačí aktualizovať softvér.
Po reštartovaní počítača
Po úspešnom reštartovaní počítača Mac sa zobrazí výstražná správa „Počítač ste vypli kvôli problému.“
Kliknutím na Otvoriť znova otvoríte všetky aplikácie, ktoré boli aktívne pred reštartom. Ak sa domnievate, že problém mohol spôsobiť niektorá z aplikácií, ktoré ste používali, kliknite namiesto toho na možnosť Zrušiť. Ak po dobu 60 sekúnd nekliknete na nič, OS X automaticky pokračuje, akoby ste klikli na Otvoriť.
Poznámka: Ak sa váš počítač nedokáže zotaviť z problému, môže sa opakovane reštartovať a potom vypnúť. Ak sa to stane, alebo ak sa vám často zobrazuje správa „počítač bol reštartovaný kvôli problému“, ďalšie pokyny nájdete v časti Ďalšie informácie v tomto článku.
Nahlásenie problému spoločnosti Apple
Po prihlásení vám OS X dá vedieť, že „Váš počítač bol reštartovaný kvôli problému.“
Ak chcete zobraziť podrobnosti týkajúce sa problému, kliknite na položku „Nahlásiť ...“. Tieto podrobnosti môžete tiež poslať spoločnosti Apple. Odosielanie týchto správ pomáha spoločnosti Apple preskúmať druhy problémov, ktoré spôsobujú paniku. Prezeranie správy môže tiež poskytnúť ďalšie informácie o tom, čo spôsobilo problém.
Poznámka: Ak v tejto správe nájdete v poli „Podrobnosti o probléme a konfigurácia systému“ výraz „kontrola stroja“, môže to znamenať problém súvisiaci s hardvérom. Pokyny nájdete v časti Ďalšie informácie tohto článku.
Kliknutím na tlačidlo OK správu odošlete spoločnosti Apple alebo zatvorením okna správu zrušíte. Ak sa problém nebude opakovať v priebehu niekoľkých nasledujúcich týždňov, bude pravdepodobne vyriešený.
Softvér, o ktorom je známe, že spôsobuje paniku jadra
OS X Mavericks vám pomôže opraviť paniku jadra súvisiaceho so softvérom, ktorý ste nainštalovali. Ak je známa príčina paniky jadra, spoločnosť Mavericks vám ponúkne pomoc pri deaktivácii súvisiaceho softvéru:
- Ak sa zobrazí „Viac informácií ...“, kliknutím na ňu zobrazíte ďalšie podrobnosti o probléme vrátane možných riešení alebo riešení.
- Výber možnosti „Ignorovať“ nezmení softvér, ktorý môže súvisieť s problémom.
- Funkcia „Presunúť do koša“ presunie softvér, ktorý pravdepodobne súvisí s problémom, do koša, ale kôš sa nevyprázdni automaticky. Po výbere tejto možnosti sa zobrazí ďalší hárok:
- Kliknutím na tlačidlo „Reštartovať“ deaktivujete softvér, ktorý môže byť zodpovedný za daný problém.
- Po zobrazení výzvy zadajte meno správcu a heslo.
- Kliknite na položku „Presunúť do koša“.
- Po reštartovaní je súvisiaci softvér vo vašom koši.
Kliknite na ikonu Kôš v Docku a pozrite sa, ktorý softvér bol odstránený.
Kontaktujte vývojára softvéru a zistite, či je k dispozícii aktualizácia alebo viac informácií.
- Ak chcete natrvalo odstrániť softvér tretej strany, vyprázdnite kôš.
Ďalšie informácie
Prečítajte si nasledujúce informácie, aby ste sa dozvedeli viac o diagnostike a riešení problémov s opakujúcou sa panikou jadra.
Riešenie problémov s opakujúcou sa panikou jadra
Diagnostikovať opakujúcu sa paniku jadra môže byť ťažké. Ak potrebujete s týmto procesom pomôcť, zvážte pomoc so zakúpením počítača Mac v sieti Genius v obchode Apple Store alebo v autorizovanom poskytovateľovi služieb Apple. Ak plánujete navštíviť obchod Apple Store, môžete vykonať rezerváciu (k dispozícii iba v niektorých krajinách a regiónoch).
Tip: Aby ste pomohli diagnostikovať opakujúce sa paniky jadra, zaznamenajte si dátum a čas, kedy k nim dôjde, a všetky informácie, ktoré sa objavia v panickej správe jadra.
- Spustil sa počítač, vypol sa alebo vykonával konkrétnu úlohu, keď došlo k opakovanej panike jadra?
- Je panika jadra prerušovaná, alebo sa to stane zakaždým, keď urobíte určitú vec? Hrali ste vtedy napríklad konkrétnu hru alebo tlačili?
- Vyskytuje sa iba vtedy, keď je pripojené určité externé zariadenie alebo je zariadenie pripojené k určitému portu?
Ako príčinu problému izolujte hardvér alebo softvér
Ak sa chcete pokúsiť zistiť, či problém súvisí so softvérom alebo hardvérom, použite počítač s novou inštaláciou OS X na externú jednotku.
- Spustite Mac z OS X Recovery.
Ak pri spustení z obnovy stále dôjde k panike jadra, pravdepodobne existuje problém s hardvérom. Ďalšie informácie nájdete v časti „Riešenie problémov s hardvérom“ nižšie.
- Otvorte program Disk Utility a použite príkaz „Repair Disk“ na vnútornom pevnom disku počítača Mac (v predvolenom nastavení je to Macintosh HD).
Dôležité: Ak Disk Utility nedokáže opraviť internú jednotku, mali by ste okamžite zálohovať dôležité dáta a pokiaľ je to možné, preformátovať disk. Zvážte zavedenie počítača Mac do systému Genius v obchode Apple Store alebo u autorizovaného poskytovateľa služieb Apple pre ďalšiu diagnostiku. Nezabudnite požiadať, že ak disk vyžaduje preformátovanie alebo výmenu, bude vás kontaktovať ohľadom prerokovania vášho prípadu na špeciálnu službu obnovy dát. Ak plánujete navštíviť obchod Apple Store, môžete vykonať rezerváciu (k dispozícii iba v niektorých krajinách a regiónoch).
- Pripojte externú jednotku s minimálne 10 GB voľného miesta. Poznámka: Skontrolujte, či externá jednotka nespôsobuje paniku jadra a či je jediným zariadením na porte USB, FireWire alebo Thunderbolt. Pripojenie externej jednotky a jej káblov k inému počítaču Mac môže pomôcť zabezpečiť, aby jednotka nespôsobovala paniku jadra.
- Nainštalujte OS X na externú jednotku.
- Spustite z externej jednotky.
- Pomocou softvéru Software Update nainštalujte všetky aktualizácie, kým sa nezobrazí hlásenie „Váš softvér je aktuálny“.
- Na externú jednotku neinštalujte ďalší softvér, ale namiesto toho používajte aplikácie Apple na surfovanie po webe, prezeranie filmov QuickTime, e-mail, tlač, skenovanie a / alebo iné aktivity. Pokračujte v používaní svojho počítača Mac po dobu, ktorú zvyčajne trvá, kým sa problém vyskytne.
- Ak dôjde k panike, vyberte časť „Riešenie problémov s hardvérom“ nižšie a diagnostikujte problém ďalej.
Ak panika nenastane, vyberte problém v časti „Riešenie problémov so softvérom“ pod článkom a problém ďalej diagnostikujte.
Riešenie problémov s hardvérom
Odpojte externú jednotku použitú vo vyššie uvedenom teste, aby ste zistili, či je panika jadra spôsobená problémom s hardvérom.
Najskôr skontrolujte periférne zariadenia
Ak nemáte k počítaču Mac pripojené žiadne zariadenia, prejdite do ďalšej časti.
- Vypnite Mac.
- Odpojte všetky periférne zariadenia. Ak máte stolný počítač Mac, skontrolujte, či máte pripojený iba displej a klávesnicu Apple s myšou alebo trackpadom Apple.
- Zapnite Mac.
- Používajte počítač Mac tak dlho, ako obvykle trvá, kým dôjde k panike jadra.
- Ak dôjde k panike jadra: V nasledujúcej časti skontrolujte vnútornú pamäť RAM a hardvér tretích strán.
Ak dôjde k panike jadra: Vypnite počítač Mac, pripojte po jednom periférnom zariadení a testujte, kým nenastane panika jadra.
- Poznámka: Kombinácia periférnych zariadení môže byť príčinou paniky jadra. Odpojte naraz jednu perifériu, aby ste zistili, či sama o sebe nespôsobuje paniku jadra. Ak panika jadra nenastane, pokračujte v pridávaní periférií, až kým nenájdete ďalšie periférie potrebné na vyvolanie paniky jadra.
Skontrolujte internú pamäť RAM a hardvér tretích strán
- Vypnite Mac.
- Znovu vložte Apple RAM a odstráňte RAM tretích strán a interný hardvér tretích strán. Ak nemáte Apple RAM, ktorá bola dodaná so systémom, znova osadte RAM tretích strán.
- Zapnite Mac.
- Používajte počítač Mac tak dlho, ako obvykle trvá, kým dôjde k panike jadra.
- Ak panika jadra nenastane: Možno bude potrebné vymeniť RAM iného výrobcu alebo interný hardvér iného výrobcu.
Ak dôjde k panike jadra: Priveďte počítač Mac do obchodu Apple Store alebo k autorizovanému poskytovateľovi servisu Apple. Nezabudnite požiadať, že ak disk vyžaduje preformátovanie alebo výmenu, bude vás kontaktovať ohľadom prerokovania vášho prípadu na špeciálnu službu obnovy dát. Ak plánujete navštíviť obchod Apple Store, môžete vykonať rezerváciu (k dispozícii iba v niektorých krajinách a regiónoch).
Riešenie problémov so softvérom
Odpojte externú jednotku použitú vo vyššie uvedenom teste, aby ste určili, že panika jadra je spôsobená softvérovým problémom.
- Spustite Mac z OS X Recovery a preinštalujte OS X na Mac.
- Začnite od inštalácie OS X, ktorú ste práve vytvorili.
- Pomocou softvéru Software Update nainštalujte všetky aktualizácie, kým sa nezobrazí hlásenie „Váš softvér je aktuálny“.
- Pred opätovnou inštaláciou softvéru tretích strán, najmä ovládačov a rozšírení jadra, si stiahnite a nainštalujte všetky aktualizácie softvéru tretích strán.
Príklady zahŕňajú:
- Virtualizačný softvér
- Ovládače pre prídavné grafické karty tretích strán
- Antivirusový softvér
- Sieťový softvér (najmä softvér, ktorý umožňuje sieťové zariadenia tretích strán)
- Softvér na podporu doplnkového súborového systému, napríklad softvér, ktorý umožňuje zápis na médiá formátované v systéme NTFS.
Ak problém pretrváva, budete musieť OS X vymazať a nainštalovať nasledovne:
- Spustite Mac z OS X Recovery.
- Dokončite zálohu obrazu disku pomocou programu Disk Utility internej jednotky na externú jednotku s dostatkom voľného miesta.
- Vymažte internú jednotku pomocou programu Disk Utility.
- Nainštalujte OS X.
- Štart z internej jednotky.
- Pomocou softvéru Software Update nainštalujte všetky aktualizácie, kým sa nezobrazí hlásenie „Váš softvér je aktuálny“.
- Preinštalujte si aplikácie tretích strán a skopírujte svoje používateľské údaje zo zálohy obrazu disku, ktorú ste vytvorili v kroku 2.
Poznámka: Nekopírujte údaje z priečinkov / Library a / System na zálohovom obraze disku.
Pokročilé informácie o panike jadra a panických protokoloch
Ďalšie informácie nájdete v protokoloch paniky jadra. Text paniky jadra sa do protokolu pridá po reštartovaní počítača za predpokladu, že ste neresetovali PRAM (text paniky jadra sa uloží do PRAM, kým nereštartujete). V systéme Mac OS X v10.6 alebo novšom sa protokoly nachádzajú v priečinku / Library / Logs / DiagnosticReports.
V protokole môžu byť informácie, ktoré môžu vývojárom pomôcť pri vyšetrovaní problému so softvérom. Tieto informácie môžu tiež poskytnúť informácie o tom, čo mohlo spôsobiť paniku jadra.
Pochopenie a ladenie paniky jadra - Táto technická poznámka sa zaoberá panikami jadra: čo to je, ako čítať protokoly paniky a ako ladiť kód, ktorý vyvolal paniku.
Výpisy jadra jadra - Táto technická poznámka vysvetľuje, ako môžete povoliť vzdialené skládky jadra používané na zhromažďovanie údajov o panike jadra.
Poznámka: Ak ste vývojárom softvéru, nastavenie zavádzača a príznaky ladenia môžu spôsobiť rôzne príznaky paniky jadra.
Informácie o výrobkoch, ktoré nevyrába spoločnosť Apple, ani o nezávislých webových stránkach, ktoré spoločnosť Apple nekontroluje ani netestuje, sú poskytované bez odporúčania alebo potvrdenia. Spoločnosť Apple nepreberá zodpovednosť za výber, výkon alebo použitie webových stránok alebo produktov tretích strán. Spoločnosť Apple neposkytuje nijaké vyhlásenia týkajúce sa presnosti alebo spoľahlivosti webových stránok tretích strán. Pri používaní internetu sú spojené riziká. Ďalšie informácie vám poskytne predajca. Ostatné názvy spoločností a produktov môžu byť ochrannými známkami príslušných vlastníkov.
Dátum zverejnenia: 14. januára 2018
| | Rep: 1 |
Na počítači iMac (21,5-palcový, koniec roka 2009) som si všimol, že zabudované bezdrôtové pripojenie vypadne po niekoľkých minútach prevádzky a potom sa reštartuje. Po vyskúšaní všetkých ďalších návrhov tu a ďalších webov a otvorení iMacu na čistenie a kontrolu dosiek som zistil, že vypnutie Apple WiFi vyriešilo opakované reštartovanie. Nainštaloval som kartu adaptéra wifi a vyriešil som problém tohto iMacu.
Tiež sa mi osvedčilo ovládanie ventilátora Apple veľmi užitočné pre udržanie nízkych teplôt.
Dúfam, že to pomôže.
Bol som takmer v bode predaja mi imacu na diely a phisicky som odstránil wifi kartu, ktorá práve vyriešila problém. ĎAKUJEM TI VEĽMI PEKNE!!!
spencer