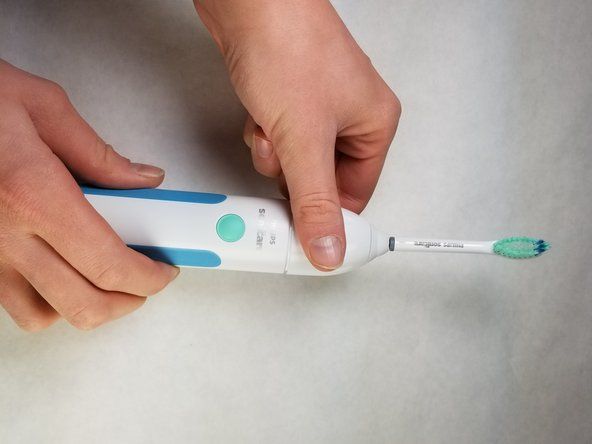Wiki prispievaná študentmi
Na tejto wiki bol vytvorený úžasný tím študentov z nášho vzdelávacieho programu.
Táto stránka poskytuje informácie o riešení možných problémov s tlačiarňou HP Officejet 4650.
Zariadenie sa nezapne
Zariadenie nereaguje na stlačené tlačidlo napájania.
Chybné pripojenie napájacieho kábla
Skontrolujte, či je zariadenie pripojené k funkčnej zásuvke. Vyskúšajte zásuvku s inými elektronickými zariadeniami a skontrolujte, či s nimi funguje dobre. Ak sieťová zásuvka funguje správne, môžu sa vyskytnúť ďalšie problémy s tlačiarňou.
Chybné tlačidlo napájania
Skontrolujte, či hlavný vypínač pri stlačení klikne, pretože by sa mohol zaseknúť. Ak je to váš prípad, budete musieť vyčistiť vypínač z vnútornej strany. Môžete sa obrátiť na Sprievodca výmenou tlačidla napájania pokyny na prístup k tlačidlu.
Ak vyššie uvedené riešenie nezapne vypínač, je tu možnosť, že bude treba vymeniť vypínač. Pozrite si Sprievodca výmenou tlačidla napájania V prípade potreby.
Tlač sa zastaví uprostred tlačovej úlohy
Zariadenie spustí tlačovú úlohu, ale nedokončí ju.
Zaseknutý papier
Ak dôjde k zaseknutiu papiera, tlačiareň môže zobraziť chybové hlásenie. Ak sa zobrazí správa, vyberte zo zásobníka všetok papier. Pomaly odstráňte zaseknutý papier, aby sa neroztrhol a skontrolujte, či po ňom nezostali žiadne kúsky.
Ak je zaseknutý papier interný, vypnite tlačiareň odpojením napájacieho kábla. Potom zdvihnite dvierka skenera, aby ste odhalili atramentové kazety a vnútorné zaseknutie papiera. Aby ste sa vyhli roztrhnutiu, uistite sa, že ste obidve ruky vybrali zaseknutý papier.
Strata sily
Ak počas tlače dôjde k strate napájania tlačiarne, skontrolujte, či je napájací kábel správne zasunutý do tlačiarne a do zásuvky.
Iba zariadenie tlačí prázdne stránky
Vytlačené stránky na sebe nič nemajú.
Chybné atramentové kazety
Problémy s tlačou môžu súvisieť s týmto:
Nízka alebo prázdna atramentová kazeta
- Ak sa chcete ubezpečiť, že v tlačiarni je atrament, stlačte ikonu atramentu (vyzerá ako kvapka vody) na ovládacom paneli (na dotykovej obrazovke), aby sa zobrazila odhadovaná hladina atramentu. Ak je v čiernej alebo trojfarebnej kazete málo, pozrite si toto YouTube video na výmenu nízkej alebo prázdnej kazety. Ak problém pretrváva, prejdite na ďalšiu možnú príčinu.
Značka nesprávnej atramentovej kazety
- Ak nepoužívate originálne atramentové kazety HP, tlačiareň môže naraziť na problém s kompatibilitou kaziet. Vymeňte kazety za kazety HP, aby ste zistili, či problém pretrváva. Pokyny na výmenu atramentových kaziet nájdete v tomto dokumente YouTube video .
Upchatá atramentová kazeta
- Ak používate atramentové kazety HP a hladina atramentu nie je nízka, na výstupe atramentu v kazete môže byť trochu suchého atramentu. Ak tlačiareň nepoužívate aspoň raz týždenne, môže atrament zaschnúť a upchať výstup atramentovej kazety. Môže sa to stať aj vtedy, ak tlačiareň nie je vypnutá, keď ju nepoužívate.
- Zanesená kazeta môže spôsobiť, že na vytlačenej stránke nebudú chýbať farby alebo vôbec nič. Pokyny na odstránenie suchého atramentu, ktoré sa nachádzajú na výstupe z atramentovej kazety, nájdete na tejto webovej stránke .
Bezdrôtová tlač nefunguje
Tlačiareň nebude tlačiť bezdrôtovú tlačovú úlohu.
Mäkký reset je splatný
Ak tlačiareň nebude tlačiť bezdrôtovú tlačovú úlohu, problém môže vyriešiť vykonanie mäkkého resetu (reštartovanie všetkých zariadení). Odpojte tlačiareň, modem Wi-Fi a smerovač Wi-Fi. Počkajte 20 sekúnd a potom všetko znova zapojte. Nechajte všetky zariadenia zapnúť. Možno budete musieť stlačiť tlačidlo napájania umiestnené na ľavej strane tlačiarne, aby ste ju zapli. Pred opätovným pripojením k internetu počkajte, kým sa rozsvietia všetky kontrolky na smerovači a modeme.
Tlačiareň nie je pripojená k internetu
Ak sa chcete pripojiť na internet, postupujte takto:
- Zapnite tlačiareň.
- Na obrazovke klepnite na symbol Wi-Fi (vyzerá ako tyčinka s dvoma polkruhmi vystupujúcimi z ľavej a pravej strany).
- Klepnite na ikonu nastavení (vyzerá ako ozubené koliesko alebo kvetina).
- Klepnite na „Sprievodca nastavením bezdrôtovej siete“.
- Podľa pokynov na obrazovke dokončite nastavenie Wi-Fi.
Bezdrôtové pripojenie nefunguje
Uistite sa, že je modem Wi-Fi aj smerovač pripojené a spustené. Ak chcete skontrolovať, či sieť Wi-Fi funguje, otestujte svoje internetové pripojenie na inom zariadení. Ak váš Wi-Fi modem alebo smerovač nemá na sebe svetlá, odpojte ich obidva a po 20 sekundách ich znova zapojte do elektrickej zásuvky. Ak sa modem a / alebo smerovač nezapnú znova, skontrolujte funkčnosť zásuviek zapojením iného zariadenia. Ak chcete vyskúšať pripojenie Wi-Fi, postupujte takto:
- Zapnite tlačiareň.
- Na obrazovke klepnite na symbol Wi-Fi (vyzerá ako tyčinka s dvoma polkruhmi vystupujúcimi z ľavej a pravej strany).
- Klepnite na ikonu nastavení (vyzerá ako ozubené koliesko alebo kvetina).
- Klepnite na „Tlačiť správy“.
- Klepnite na „Správa o teste bezdrôtovej siete“.
Wi-Fi tlačiarne je vypnuté
Vaša tlačiareň môže mať vypnutú funkciu Wi-Fi. Ak chcete zapnúť túto funkciu, najskôr skontrolujte, či je tlačiareň zapnutá. Po zapnutí tlačiarne klepnite na dotykovej obrazovke na symbol Wi-Fi (vyzerá ako tyčinka s dvoma polkruhmi vystupujúcimi z ľavej a pravej strany), klepnite na ikonu nastavení (vyzerá ako ozubené koliesko alebo kvetina) a potom klepnite na „Bezdrôtové“ na zapnutie funkcie Wi-Fi.
- Poznámka: Ak tlačiareň ešte nie je pripojená k sieti Wi-Fi, zapnutím funkcie Wi-Fi sa spustí Sprievodca nastavením bezdrôtovej siete. Ak sa potrebujete pripojiť k sieti Wi-Fi, postupujte podľa pokynov na obrazovke po spustení Sprievodcu nastavením bezdrôtovej siete.
Ovládač tlačiarne alebo firmvér sú zastarané
Možno bude potrebné aktualizovať ovládač tlačiarne a firmvér. Aktualizácie tejto tlačiarne nájdete na serveri Webová stránka spoločnosti HP . Na stiahnutie aktualizácií nezabudnite v rozbaľovacích ponukách zvoliť správny operačný systém a verziu. Uvidíte sekcie „Ovládač“ a „Firmvér“. Kliknutím na znamienko plus vpravo v každej časti rozbaľte možnosti a potom kliknutím na modré tlačidlo „Prevziať“ v každej časti aktualizujte svoju tlačiareň. Po stiahnutí súborov spustite inštalátor a postupujte podľa pokynov. Možno budete musieť reštartovať počítač aj tlačiareň, takže nezabudnite uložiť všetky súbory, na ktorých práve pracujete.
Dotykový displej, ktorý nereaguje
Dotykový displej tlačiarne nereaguje.
Prasknutá alebo rozbitá obrazovka
Ak je obrazovka prasknutá alebo rozbitá, nemusí reagovať podľa očakávaní. Pokyny na výmenu dotykovej obrazovky tlačiarne nájdete na Sprievodca výmenou dotykovej obrazovky .
Zamrznutá obrazovka
Ak je obrazovka zamrznutá, skúste reštartovať tlačiareň. Môžete tiež reštartovať tlačiareň, ak obrazovka zostáva čierna alebo má vodorovné čiary. Ak chcete tlačiareň reštartovať, odpojte tlačiareň od elektrickej zásuvky, počkajte 20 sekúnd a potom znova zapojte zástrčku, aby ste zistili, či sa obrazovka zapne. Ak obrazovka po reštartovaní tlačiarne nereaguje, bude pravdepodobne potrebné ju vymeniť. Môžete postupovať podľa pokynov Sprievodca výmenou dotykovej obrazovky pokyny na výmenu dotykovej obrazovky.
Zastaraný firmvér
Je možné, že je potrebné aktualizovať firmvér. Aktualizácie týkajúce sa tejto tlačiarne nájdete na tejto tlačiarni Webová stránka spoločnosti HP . Ak chcete prevziať aktualizácie, v rozbaľovacích ponukách vyberte správny operačný systém a verziu.