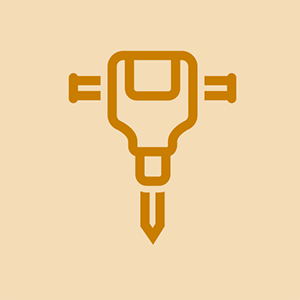Wiki prispievaná študentmi
Úžasný tím študentov z nášho vzdelávacieho programu vytvoril túto wiki.
Táto stránka na riešenie problémov vám pomôže diagnostikovať problémy s počítačom HP EliteBook 8570w.
Počítač sa spustí, ale obrazovka zostane prázdna
Počítač sa zapne, ale vo Windows 10, 8 sa na obrazovke nezobrazí žiadny obraz.
Vykonajte tvrdý reset
Resetovanie počítača môže často opraviť prázdnu obrazovku. Za týmto účelom vypnite počítač a vyberte ho z ľubovoľnej dokovacej stanice alebo replikátora portov. Pred vybratím batérie naďalej odpojte všetky zariadenia, ako sú napríklad USB zariadenia a tlačiarne, a odpojte počítač. Keď sú batéria a napájací kábel odpojené, podržte stlačené tlačidlo napájania po dobu 15 sekúnd. Ďalej vkladajte batériu a zapojte napájací kábel. Stlačte vypínač a počítač by sa mal normálne spustiť.
Vyskúšajte displej
Ak prenosný počítač stále nefunguje správne, pripojte zariadenie k monitoru a otestujte displej. To je možné vykonať pomocou konektora VGA na tomto počítači HP EliteBook (Ak monitor nemá port VGA, použite adaptér HDMI alebo DVI v závislosti od monitora). Ak sa obrazovka počítača nezobrazuje na monitore, stlačte kláves F4, kým sa nezobrazí. Ak sa obrazovka na monitore nezobrazuje, váš počítač má buď problém s LCD displejom, a preto je potrebné technickú podporu získať od spoločnosti HP.
Žiadne napájanie / žiadne bootovanie
Váš HP EliteBook 8570w sa nezapne (Windows 8).
Vykonajte tvrdý reset
Odstráňte počítač z ľubovoľnej dokovacej stanice alebo replikátora portov. Pred vybratím batérie naďalej odpojte všetky zariadenia, ako sú napríklad USB zariadenia a tlačiarne, a odpojte počítač. Keď sú batéria a napájací kábel odpojené, podržte tlačidlo napájania 15 sekúnd. Ďalej vkladajte batériu a zapojte napájací kábel. Stlačte vypínač a počítač by sa mal normálne spustiť.
ako prať páperovú bundu Patagonia
Spustite rozsiahly test systému
Ak tvrdý reset počítač nezapne, stlačte a podržte vypínač, aby ste sa uistili, že je počítač úplne vypnutý. Potom zapnite počítač a okamžite opakovane stlačte kláves Esc (raz za sekundu), kým sa nezobrazí ponuka Startup. Stlačte kláves F2 a mala by sa zobraziť obrazovka Diagnostika systému. Kliknite na „Testy systému“, potom na „Rozsiahly test“ a potom na „Spustiť raz“. Tento test by mal potom zistiť, čo nie je v poriadku s počítačom, a urobiť príslušné príslušné kroky.
Potvrďte sieťový adaptér
Ak sa váš počítač stále nezapne, skontrolujte štítok podľa toho, či je sieťový napájací adaptér súčasťou spoločnosti HP. Potom určte príkon pohľadom do spodnej časti adaptéra. Potom skontrolujte adaptér, či nie je poškodený. Ak sa zdá, že je poškodený, váš adaptér môže vyžadovať opravu / výmenu. Skontrolujte tiež, či sieťová zásuvka správne funguje (nepoužívajte predlžovaciu šnúru ani predlžovací kábel).
Vadná batéria
Je možné, že je vaša batéria vybitá alebo chybná. To zabraňuje tomu, aby napájací adaptér dodával dostatok energie na spustenie počítača. Ak to chcete vyskúšať, vyberte batériu a potom pripojte napájací adaptér, aby ste zistili, či sa počítač zapne. Ak LED diódy svietia a počítač sa spustí, bude treba vymeniť batériu.
Touchpad alebo Clickpad nereaguje
Touchpad alebo clickpack na vašom HP EliteBook 8570w nerobí nič (Windows 8).
Povoľte Touchpad alebo Clickpad
Vyhľadajte v systéme Windows „tlačidlo myši“ a potom kliknite na nastavenie ovládacieho panela Nastavenia myši. Kliknite na kartu Nastavenie zariadenia alebo na kartu Nastavenia klávesnice vo vlastnostiach myši. Vyberte požadovaný touchpad v zozname Zariadenia a kliknutím na Povoliť zapnite zariadenie.
Aktualizujte ovládač touchpadu alebo Clickpadu
Prejdite na webovú stránku Zákaznícka podpora spoločnosti HP - Stiahnutie softvéru a ovládačov. Zadajte číslo modelu počítača a potom kliknite na tlačidlo Prejsť. Vo výslednom zozname vyberte možnosť „HP EliteBook 8570w“ a potom váš operačný systém (Windows 8). Posuňte zobrazenie nadol a vyberte kategóriu ovládača „Driver - Keyboard, Mouse and Input Devices“. Stiahnite si príslušný ovládač touchpadu alebo clickpadu a dokončite inštaláciu podľa pokynov na obrazovke.
Vykonajte tvrdý reset
Vypnite počítač a vyberte ho z ľubovoľnej dokovacej stanice alebo replikátora portov. Pred vybratím batérie naďalej odpojte všetky zariadenia, ako sú napríklad USB zariadenia a tlačiarne, a odpojte počítač. Keď sú batéria a napájací kábel odpojené, podržte stlačené tlačidlo napájania po dobu 15 sekúnd. Ďalej vkladajte batériu a zapojte napájací kábel. Stlačte tlačidlo napájania a počítač by sa mal normálne spustiť a touchpad alebo clickpad by mali fungovať.
obrazovka notebooku asus bliká na batériu
Spustite test HP PC UEFI Hardware Diagnostics Component Test (F2) pre myš
Podržaním vypínača po dobu najmenej piatich sekúnd vypnete počítač. Potom počítač opakovane zapnite opakovaným stlačením klávesu F2. V zobrazenej ponuke skontrolujte číslo verzie UEFI a vyhľadajte adresu webovej stránky UEFI. Vyberte možnosť „Testy komponentov“ a potom možnosť „Myš“. Vyberte test, ktorý chcete spustiť, a postupujte podľa pokynov na obrazovke. Ak test komponentov zlyhá, zapíšte si poskytnuté informácie a kontaktujte podporu zákazníkov spoločnosti HP.
Režim spánku / hibernácie Vypne počítač
Počítač sa neprebudí z režimu spánku alebo hibernácie (Windows 10,8)
Reštartujte počítač
Reštartovaním počítača sa vymažú všetky informácie v pamäti počítača, ktoré môžu problém vyriešiť.
Povoľte klávesnici prebudiť počítač
Vyhľadajte „Správcu zariadení“ a kliknutím na šípku vedľa položky „Klávesnice“ vyberte svoju klávesnicu. Kliknite na „Správa napájania“, začiarknite políčko „Povoliť zariadeniu prebudiť počítač“ a potom kliknite na „OK“. To by malo umožniť klávesnici prebudiť počítač z režimu spánku.
Skontrolujte dostupnosť aktualizácií systému Windows / HP
Nainštalujte si pre svoj počítač aktualizovaný softvér a hardvér ovládače pre Windows. Môžete to urobiť tak, že prejdete na ovládací panel a vyberiete možnosť „Systém a zabezpečenie“ a potom vyberiete možnosť „Windows Update“. Kliknite na všetky aktualizácie systému Windows, ktoré sa môžu nainštalovať a nainštalovať. Potom vyhľadajte aktualizácie od spoločnosti HP. Vo Windows vyhľadajte výraz „HP Support Assistant“ a pred výberom položky „Aktualizácie“ vyberte položku „Moje zariadenia“. Potom kliknite na možnosť „Skontrolovať dostupnosť aktualizácií a správ“ a prevezmite a nainštalujte všetky možné aktualizácie.
Riešenie problémov pomocou nástroja na riešenie problémov s napájaním systému Windows
Otvorte ovládací panel a vyhľadajte riešenie problémov. Kliknite na kartu, ktorá sa zobrazí, a potom po výbere položky „Systém a zabezpečenie“ kliknite na „Zlepšiť využitie energie“. Kliknutím na tlačidlo Ďalej spustíte nástroj na riešenie problémov a v prípade potreby preskúmate ďalšie možnosti.