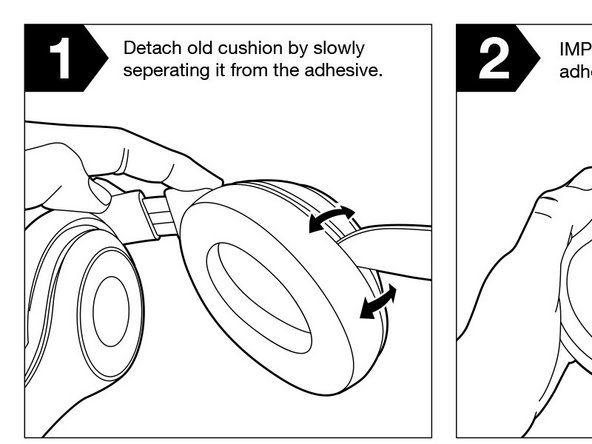Toshiba Satellite A215
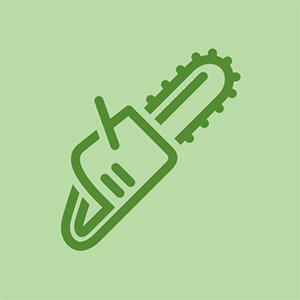
Rep: 1,1 tis
Uverejnené: 18.02.2011
Môj prenosný počítač Toshiba Satellite A215 má štyri porty USB, dva na ľavej strane a dva na pravej strane. Porty na ľavej strane fungujú dobre, ale minulý týždeň ani jeden z portov na pravej strane nefunguje so žiadnym zariadením. Ako môžu zlyhať dva porty súčasne a ako to opraviť?
Povedzte nám, aký laptop Toshiba Satellite máte (číslo modelu)
Tiež by ste mali vedieť, ktorý OS máte. Znie to ako chyba správcu zariadenia :-)
Vďaka spoločnosti Toshiba Satellite A215 w / Vista OS, Turecko
batoľa, dosiahol si to? :-)
majú rovnaký problém, ale žiadny z nich nefunguje
11 odpovedí
Zvolené riešenie
| | Rep: 463 |
Najskôr vyberte batériu. Potom podržte stlačené tlačidlo napájania asi 30 sekúnd. Toto vybije kondenzátory a malo by ich to znova nabiť na funkčnosť.
Milý shadaab chán
Vybratie batérie a podržanie vypínača po dobu 30 sekúnd môj problém vyriešilo: D
Ďakujem mnohokrát
Vybratie batérie a podržanie vypínača fungovalo, ďakujem :)
dev manager DISABLE AND RE ENABLE ho prinúti preformulovať
Ahoj spočiatku táto inštrukcia vyriešila môj problém dvakrát, ale tretíkrát to už nebude fungovať. pomôcť thk
Toto vlastne funguje! Zapojil som rozbitý USB kľúč do môjho notebooku Toshiba v nádeji, že bude stále funkčný, oba USB porty prestali okamžite fungovať. Bez úspechu som vyskúšal všetky ostatné metódy, ktoré som našiel. Táto metóda môj problém okamžite vyriešila! Neviem, prečo táto oprava nie je spomínaná vo väčšej miere. Ďakujem!
 | Rep: 670,5k |
batoľa, nie ste si istí schopnosťami svojho počítača a nechcete sa urážať alebo niečo také, ale choďte do toho a najskôr si to overte. Ak ste to už vyskúšali, dajte mi vedieť, aby sme to napravili. Samozrejmosťou je tiež kontrola počítača s kvalitným antivírusovým programom a prítomnosť škodlivého softvéru, ktorý by mohol narušiť fungovanie vášho systému
Pred stratou USB vykonajte Obnovenie systému pomocou bodu obnovenia.
Potom skontrolujte tieto oblasti:
• Správca zariadení
ŠTART | zadajte príkaz dev man do poľa Spustiť hľadanie | kliknite pravým tlačidlom myši na Správcu zariadení, ktorý sa zobrazí hore | vyberte Spustiť ako správca | vyhľadajte akékoľvek červené / žlté vlajky - venujte osobitnú pozornosť oblasti USB.
Hlásenia a riešenia problémov -
ŠTART | zadajte wercon.exe do poľa Vyhľadať | kliknite pravým tlačidlom myši na súbor wercon.exe, ktorý sa zobrazí hore | vyberte Spustiť ako správca | Zobraziť 'Zobraziť problémy na kontrolu'.
• Prehliadač udalostí -
ŠTART | zadajte eventvwr do poľa Spustiť hľadanie | kliknite pravým tlačidlom myši na eventvwr.exe, ktorý sa zobrazí hore | vyberte Spustiť ako správca | zobraziť rôzne protokoly počnúc správnymi protokolmi.
• Monitor spoľahlivosti a výkonu -
ŠTART | zadajte perfmon do poľa Spustiť hľadanie | kliknite pravým tlačidlom myši na perfmon, ktorý sa zobrazí hore | vyberte Spustiť ako správca | zobraziť Monitor výkonu aj Monitor spoľahlivosti.
Ďalšou vecou, ktorú môžete vyskúšať, je prejsť na ovládací panel, vybrať položku Sytem, vybrať hardvér, kliknúť na Správcu zariadení a prejsť na radič univerzálnej sériovej zbernice a kliknúť pravým tlačidlom myši na koreňový rozbočovač USB a vybrať možnosť odinštalovať. Môžete dokonca mať aj niektoré, ktoré majú trojuholník označujúci chybu alebo dokonca preškrtnutý červeno. Vymazať všetky tieto. Po odstránení by mal reštart systému Vista nájsť vaše USB porty a identifikovať ho ako nový hardvér a nainštalovať ho ako nový hardvér. USB je Plug-N-Play a Vista pre vás nájde ovládače automaticky.
Ak sa tým problémy nevyriešia, možno budete musieť skontrolovať BIOS svojho počítača a zistiť, či sa v ňom niečo zobrazuje aj prostredníctvom systému BIOS. Skúste to však najskôr a obráťte sa na nás ... :) veľa šťastia
dev manager kliknite na ikonu s! klikni na vypnúť ..... klikni na zapnúť ... prinúti ho začať .. magisterský počítač zap
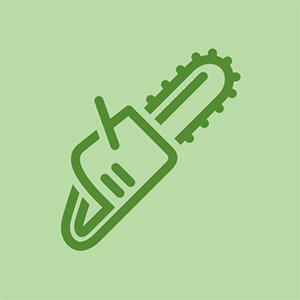
Rep: 37
Uverejnené: 10.12.2014
Mal som podobný problém, pravá strana USB prenosného počítača zákazníka nefungovala rovnako dobre ako jednotka DVD. Začal som s jednotkou DVD a v registri som odstránil horný a dolný filter. To tiež opravilo usb, nevedel som však, či to je náhoda. O pár dní neskôr som mal podobnú prácu, ale nefungovali iba usb. Odstránil som horný a dolný filter a začali fungovať dobre.
Prístup do registra: Stlačte kláves Windows + R. Do riadku „Otvoriť“ zadajte regedit a stlačte kláves Enter.
Rozbaľte „HKEY_LOCAL_MACHINE“, potom „SYSTEM“, potom „CurrentControlSet“, potom „Control“ a nakoniec rozbaľte „class“. mal by existovať priečinok približne desať nadol začínajúci číslom „4D36E965“, vyberte toto. Ak vidíte nejaké súbory vo vnútri s filtrami UpperFilter alebo LowerFilters, odstráňte ich vo vnútri.
Reštartujte počítač a dúfajme, že by mali fungovať.
Dúfam, že to pomôže.
Pracoval pre mňa. Existuje tiež chyba v dizajne, keď je časť umiestnená v blízkosti dotykovej podložky, ktorá ovplyvňuje zvuk a porty USB, ktoré podľa mňa nemožno opraviť. Máme 3 satelity Toshiba a všetky sú uskutočnené. NIKDY nekupujte Toshiba.
 | Rep: 37 |
To sa stalo môjmu satelitu A665 pred týždňom, ktorý som si prvýkrát všimol ako občasné náhodné zlyhanie nabíjania môjho mobilného telefónu (t. J. Neschopnosť umiestniť symbol nabíjania na ikonu batérie v stavovom riadku), keď sa nabíjal z čisto nabíjačiek typu power. Po prečítaní prvej odpovede vyššie som bezpečne odstránil všetky zariadenia USB (vrátane myši som kvôli čistote použil dotykovú podložku, ktorú nenávidím, kým sa problém nevyriešil), pomocou Správcu zariadení odinštaloval oba koreňové rozbočovače USB , vypnite počítač, odpojte napájaciu zástrčku a batériu a podržte stlačené tlačidlo napájania po dobu 30 sekúnd.
Keď som pripojil napájací kábel a preinštaloval batériu, zapol som napájanie a proces preinštalovania koreňových rozbočovačov a ich pobočiek, čo trvalo dosť dlho, pretože posledné dve hľadania ovládačov trvali asi 10 minút. Potom som preinštaloval každé zariadenie USB, počnúc jednotkou palec, potom prijímačom myši, potom rozhraním mobilného telefónu (overenie schopnosti načítať súbory pomocou Prieskumníka Windows) a postupne na každý port USB. Potom som bol vyzvaný na reštartovanie počítača, čo som urobil pri všetkých prázdnych portoch USB znova. Po druhom reštarte všetko funguje a telefón sa nabíja.
Jednou zo zvláštností USB vo Windows, ktorú som si určite väčšina z vás všimla, je to, že nové zariadenie sa po nainštalovaní „nainštaluje“ iba na tento konkrétny port, keď je vložené do iného portu, prechádza postupnosťou inštalácie ovládača znova, kým „neexistuje“ ako potenciálne dostupné „staré“ zariadenie na každom porte. Neviem, či to Windows 8, 8.1 alebo 10 napravili. Je to menšia nepríjemnosť s tromi portami, ale s jedným alebo dvoma rozbočovačmi, ktoré zvyšujú počet na 8 alebo 10, pokiaľ používateľ nebude chcieť venovať port každému zariadeniu, môže byť únavné inštalovať nové zariadenie ÚPLNE.
Prvý tip však urobil svoju prácu. Domnievam sa, že problém mohol začať, keď sa štvrtý port, ktorý sa v manuáli označuje ako eSATA + USB spánok a nabíjanie, použil na pripojenie adaptéra prijímača FitBit (pred prijímač myši) a potom telefónu, pretože tam dovtedy nebol problém s nabíjaním telefónu. Mám v úmysle vyhnúť sa používaniu tohto portu vôbec, kým nebude možné počítač vymeniť za novší.
Vdaka za pomoc.
Hlboká vďačnosť Allenovi Richardsonovi za vyliečenie mojich zdanlivo neriešiteľných problémov s USB s mojim Satellite C855-2FC. Oprava obnovila všetky moje porty vrátane jedného, ktorý bol „mŕtvy“ už pár rokov.
| | Rep: 37 |
Tu je postup, ako opraviť nefungujúce porty USB v systéme Windows 10
USB zariadenie, ktoré nie je rozpoznané, môžete pripojiť k niektorému z portov USB
Spoločným stlačením klávesov WIN + R otvorte dialógové okno Spustiť. Po otvorení zadajte príkaz devmgmt.msc a stlačte kláves Enter.
Otvorí sa samostatné okno s názvom Správca zariadení. Musíte nájsť a rozšíriť položku s názvom Universal Serial Bus Controllers. Pod záznamom nájdite Neznáme zariadenie USB označené žltým výstražným štítkom.
Kliknite na ňu pravým tlačidlom myši a kliknite na možnosť Odinštalovať.
Nakoniec vyhľadajte kartu s názvom Akcia v hornej časti a vyberte možnosť Vyhľadať zmeny hardvéru, ako je znázornené na snímke obrazovky uvedenej nižšie. To je všetko. Vaše USB zariadenie by malo teraz fungovať.
Zdroj: - http: //merabheja.com/fix-usb-ports-not-g ...
Aká obrovská bolesť bol tento problém! Nemal som nepracujúce USB porty, ale blikanie, neustále klikanie myši od poslednej aktualizácie MS Windows 10 v máji 2018. Pôvodne som si myslel, že je to preto, lebo moja bezdrôtová myš Logitech bola zlá. Kúpil som si nový. To fungovalo pár dní. Potom sa problém vrátil v plnom prúde. (Stále to môžu byť zlé porty USB alebo nejaký problém s displejom.) Zdá sa však, že prinajmenšom ako sa Windows pri kontrole nových ovládačov rozhodol, že musím znova použiť poslednú aktualizáciu. Urobil som to a reštartoval som znova. Zatiaľ je všetko dobré. Ako svoju hlavnú obrazovku teraz používam druhý monitor, a nie displej notebooku, ale aj samotná myš ovplyvnila správanie na tejto obrazovke. Tento notebook má asi 4 roky a myslím, že je na konci svojej životnosti. Ako to však môžem zistiť?
Vďaka toto fungovalo. Pomocou odkazu to bolo jednoduchšie. Jedna vec. Problém nebol žiadny žltý trojuholník, ale modrý otáznik
| | Rep: 13 |
Skúste batériu vybrať na 5 až 10 minút. Ak máte zariadenie zapojené, možno budete musieť znova načítať jeho ovládač. tj. tlačiareň
Mal rovnaký problém - práve som to urobil a fungovalo to - veľmi pekne ďakujem za pomoc. Mám tiež satelit Toshiba - je to bežný problém s touto značkou? So spoločnosťou Toshiba som mal pomerne veľa problémov - už si ju nebudem kupovať !!
| | Rep: 1 |
vybratím batérie a stlačením a podržaním vypínača po dobu 30 sekúnd, pripojíte k nej osvojovač pred vložením alebo tesne po vybratí batérie a následným podržaním tlačidla
 | Rep: 1 |
Ja chlapci,
Mám problémy s USB portmi na máji Toshiba Satellite Pro C650 s Windows 8.1 Pro x64. Stáva sa to, keď som zapojil USB kľúč a naraz všetky USB porty vypadli.
Notebook má iba 2 porty USB: jeden, kde pripájam bezdrôtovú myš, a druhý na pripojenie USB kľúčov, diskov a ďalších USB zariadení.
Išiel som do opravovne a bolo mi povedané, že laptop musí vymeniť základnú dosku, pretože porty USB sú integrované. To je vec, ktorú zvažujem ...
Postupoval som podľa krokov popísaných Allanom Richardsonom a odinštalovaním všetkých koreňov USB v Správcovi zariadení. Potom som zatvoril notebook a čakal niekoľko minút.
Potom som stlačil vypínač a čakal na úplné spustenie, zadal som heslo relácie a potom pripojil USB myš. Všetko dobre dopadlo. Po niekoľkých minútach sa port USB znova zastavil a fungoval.
Kroky som párkrát zopakoval a všetko prebehlo tak, ako bolo popísané predtým. Zastavil som odinštalovanie koreňov USB, pretože zakaždým, keď reštartujem, je prijímač myši USB rozpoznaný a pracuje niekoľko minút. Ale ak pripojím akékoľvek iné zariadenie k druhému portu USB, okamžite prestanú pracovať.
Podľa ďalších pokynov si nepamätám, kde (pravdepodobne tu) som prešiel k vlastnostiam každého koreňa usb a vypol všetky možnosti v rámci správy napájania, pretože myš fungovala asi jednu hodinu, potom sa opäť zastavila (mimochodom, práve keď píšem to).
Zakázanie všetkých možností vlastností koreňa usb by mohlo niekomu pomôcť!
Alex
 | Rep: 1 |
potom to bude možné odpojiť od napájania
 | samsung galaxy s7 ako vybrať batériu | Rep: 727 |
Toshiba Satellite L870D, diel # PSKBQC-00R001. Windows 7/64 Home Edition.
Vykonal som čistú inštaláciu, aktualizoval som všetky ovládače systému Windows a hardvéru počnúc systémom BIOS (až po 6,30) a zistil som, že jediný ľavý slot USB funguje, ale 2 vpravo nie. Správca zariadení nezobrazil žiadny ovládač, ale videl som, že sa napája, pretože po vložení sa na jednotke USB Flash objavilo svetlo. Áno, vyskúšal som vyššie uvedené riešenia a potom niektoré, ale úpravám registra som sa vyhol. Ukázalo sa, že som nepotreboval!
Riešenie: Aktualizácia systému BIOS (na 6.30) automaticky nastavila USB na 3.0, takže iba slot na ľavej strane bude fungovať, pretože je kompatibilný s 3.0. Stiahol som si program Toshiba HW Utility, ktorý umožňuje upravovať systém BIOS, a vybral som tlačidlo USB 2.0. Problém vyriešený, všetky USB sloty fungujú. Áno, aktualizácia systému BIOS 6.30 na stránkach spoločnosti Toshiba Canada je určená pre systém Windows 8, ale funguje mi to v systéme Windows 7/64, žiadny problém ... no, prijmite problém 3.0.
Oprava bonusu! Pravdepodobne ste mali aj tento problém ... Ovládač zariadenia pre radič SM Bus sa nenašiel.
Riešenie: Ovládač AMD SMBus http: //support.lenovo.com/us/en/download ...
A vždy pamätajte .... pivo vždy bude: P Na zdravie.
 | Rep: 1 |
Na vyhľadanie zmien hardvéru použite Správcu zariadení. Keď váš počítač vyhľadá zmeny hardvéru, môže rozpoznať zariadenie USB pripojené k portu USB, aby ste ho mohli používať.
Ak chcete vyhľadať zmeny hardvéru, postupujte takto:
- Kliknite Štart a potom kliknite na ikonu Bež .
Poznámka Ak používate systém Windows Vista, kliknite na tlačidlo Štart a potom použite Spustite vyhľadávanie box.
- Zadajte príkaz devmgmt.msc a potom kliknite na tlačidlo Ok . Otvorí sa Správca zariadení.
- V Správcovi zariadení kliknite na svoj počítač tak, aby bol zvýraznený.
- Kliknite Akcia a potom kliknite na ikonu Vyhľadajte zmeny hardvéru .
- Skontrolujte zariadenie USB, či je funkčné.
2 - Ak chcete deaktivovať a znova povoliť radiče USB, postupujte takto:
- Kliknite Štart a potom kliknite na ikonu Bež .
Poznámka Ak používate systém Windows Vista, kliknite na tlačidlo Štart a potom použite Spustite vyhľadávanie box.
- Zadajte príkaz devmgmt.msc a potom kliknite na tlačidlo Ok . Otvorí sa Správca zariadení.
- Rozbaliť Radiče univerzálnej sériovej zbernice .
Poznámka Možno bude potrebné vyhľadať túto položku v zozname.
- Pravým tlačidlom myši kliknite na prvý radič USB pod Radiče univerzálnej sériovej zbernice a potom kliknite na ikonu Odinštalovať odstrániť.
- Opakujte krok 4 pre každý radič USB, ktorý je uvedený v zozname Radiče univerzálnej sériovej zbernice .
- Reštartujte počítač. Po spustení počítača systém Windows automaticky vyhľadá zmeny hardvéru a preinštaluje všetky radiče USB, ktoré ste odinštalovali.
- Skontrolujte zariadenie USB, či je funkčné.