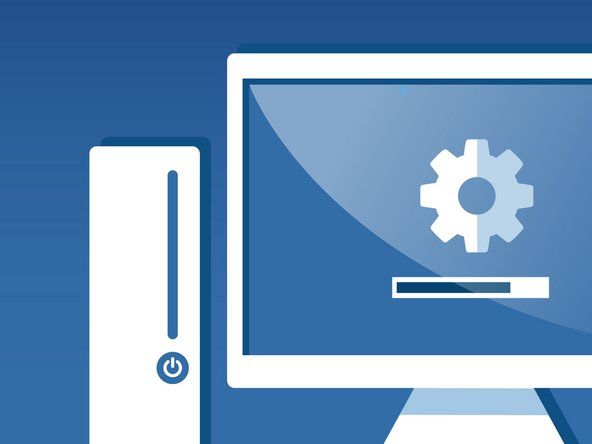Riešenie problémov s grafickou kartou
Ak narazíte na problémy s videom, najskôr skontrolujte zjavné veci, že je displej napájaný a je správne pripojený k adaptéru, či nikto nezmenil nastavenia adaptéra alebo displeja atď. Spustite systém v núdzovom režime (počas spúšťania stlačte kláves F8, aby sa zobrazila ponuka spustenia systému Windows), aby sa načítali ovládače zobrazenia vanilkového systému Windows a overilo sa, či adaptér a displej fungujú správne. Ak máte po ruke iný displej, skúste ho pripojiť k problémovému systému, aby ste vylúčili displej ako možnú príčinu.
Rada Briana Jepsona
Môžete tiež vyskúšať najnovší ovládač WHQL (Windows Hardware Quality Labs), ktorý môže byť starší ako najnovší ovládač. Najnovší ovládač zverejnený na webových stránkach dodávateľa niekedy obsahuje chyby, ktoré je potrebné pri práci na certifikácii od spoločnosti Microsoft odstrániť. Myslím si, že WHQL certifikácia ani zďaleka nie je zárukou bezproblémovej prevádzky, ale stojí za to ju vyskúšať, ak si myslíte, že máte buggy ovládač.
Po odstránení týchto možných príčin je potrebné zvážiť, či ste vykonali nejaké nedávne zmeny vo svojom hardvéri, softvéri alebo konfigurácii. Ak je to tak, je to pravdepodobná príčina. Problémy spôsobené takouto zmenou sa niekedy neprejavia okamžite. Napríklad sme videli perfektne fungujúci aktualizovaný grafický ovládač systému Windows, kým nebol načítaný jeden konkrétny program alebo nainštalovaný iný hardvér, čo spôsobilo hrozné zlyhanie systému.
To znamená, že ďalším krokom je zmena ovládačov videa. Ak je k dispozícii neskorší ovládač, stiahnite si ho a nainštalujte. Ak nie je k dispozícii žiadny neskorší ovládač, skúste znova nainštalovať aktuálny ovládač. Ak sa problémy prejavia čoskoro po inštalácii aktualizovaného ovládača, skúste znova nainštalovať starší ovládač.
Akonáhle sú grafické adaptéry správne nainštalované a správne fungujú, zriedka zlyhajú, napríklad blesk alebo zneužitie adaptéra jeho pretaktovaním. Za 20 rokov skúseností so stovkami systémov si pamätáme iba niekoľko prípadov, keď práve zomrel funkčný grafický adaptér. Zlyhanie hardvéru je dnes pravdepodobnejšie nie preto, že novšie grafické adaptéry sú nižšie ako staršie modely, ale preto, že sú teraz tlačené viac. Špičkové grafické adaptéry dnes prichádzajú s minimálne chladičom pre grafický procesor a nie je nič neobvyklé, keď sa grafický adaptér zobrazuje v hráčskom systéme s nainštalovaným ventilátorom alebo dokonca Peltierovým chladičom. Ak inštalujete vysoko výkonný adaptér, absolútne sa ubezpečte, že ventilátor, ak existuje, je napájaný a že do chladiča prúdi voľný vzduch. Mnoho problémov s videom v takto vybavených systémoch je spôsobených jednoduchým prehriatím.
Tu je niekoľko konkrétnych problémov, s ktorými sa môžete stretnúť a ako ich vyriešiť:
S novo nainštalovanou kartou nedochádza k žiadnemu videu alebo k závažným problémom s videom.
Zvyčajná príčina je, že grafická karta nie je správne usadená. Skontrolujte, či je grafická karta úplne usadená a zaistená. Skontrolujte, či je displej napájaný a či je pripojený video kábel. Niektoré systémy s integrovaným videom automaticky deaktivujú integrované video, ak sa zistí samostatná grafická karta, iné však vyžadujú, aby ste integrované video deaktivovali manuálne a povolili grafickú kartu AGP alebo PCIe v nastavení systému BIOS. Takmer všetky grafické adaptéry, ktoré majú analógové a digitálne výstupy, automaticky detekujú typ pripojeného displeja a správne sa nakonfigurujú. Niektoré však vyžadujú zmenu prepínača alebo prepojky, aby sa vybral aktívny výstupný port. Podobne, ak grafický adaptér podporuje duálne displeje alebo ak máte nainštalované dva grafické adaptéry, bude pravdepodobne potrebné určiť, či je vaša obrazovka pripojená k primárnemu alebo sekundárnemu portu.
Zobrazí sa správa „Mimo rozsah skenovania“ alebo podobná správa.
Obrazovka nie je pripojená k grafickému adaptéru alebo grafický adaptér poskytuje signál v rozlíšení a / alebo obnovovacej frekvencii, ktoré displej nepodporuje. Skontrolujte, či je pripojený displej. Reštartujte systém v núdzovom režime a vyberte podporované rozlíšenie a obnovovaciu frekvenciu.
Text je príliš veľký alebo príliš malý.
Grafický adaptér je nastavený na príliš vysoké alebo príliš nízke rozlíšenie pre veľkosť monitora alebo je systém Windows nakonfigurovaný na používanie neštandardných (veľkých alebo veľmi veľkých) typov písma. Pravým tlačidlom myši kliknite na nepoužívanú oblasť pracovnej plochy, vyberte položku Vlastnosti a upravte nastavenia v dialógovom okne a poddialogoch Vlastnosti zobrazenia, aby sa problém odstránil. V závislosti od vašich preferencií a zrakovej ostrosti odporúčame spustiť 17-palcový monitor CRT s rozlíšením 800 x 600 alebo 1024 x 768 a 19-palcový monitor s rozlíšením 1280 x 1024 alebo 1 600 x 1 200 a väčší monitor s rozlíšením 1 600 x 1 200 alebo vyšším.
DISPLEJE A ROZMER TEXTU
Monitory CRT môžu používať ľubovoľné z mnohých rozlíšení pri zachovaní vysokej kvality videa. Ploché LCD displeje sú navrhnuté tak, aby fungovali v jednom konkrétnom rozlíšení ( natívne rozlíšenie ) a poskytujú zlú kvalitu obrazu pri čomkoľvek inom, ako je natívne rozlíšenie. Namiesto zmeny rozlíšenia pomocou FPD zmeňte možnosti veľkosti písma v systéme Windows alebo vo svojich aplikáciách tak, aby sa text zobrazoval v optimálnej veľkosti.
Text je kódovaný alebo sa javí skreslený alebo nepárne písmo.
Pravdepodobnou príčinou sú nesprávne ovládače videa. Stiahnite a nainštalujte najnovšie stabilné ovládače pre váš adaptér. Ak sa vyskytne v systéme, ktorý pracoval správne, existuje niekoľko možných príčin. Ak sa text zadaný v aplikácii zobrazuje ako čudné písmo, ale ponuky a iné systémové písma sú správne, pomocou predvoľieb alebo možností v aplikácii vyberte iné písmo. Ak sú ponuky kódované iba v rámci jednej aplikácie, odinštalujte ju a potom znova nainštalujte. Ak sa problém vyskytne vo viacerých aplikáciách a systémových appletoch, súbory systémových fontov môžu byť poškodené alebo nahradené staršími nekompatibilnými verziami. Najistejšou liečbou je preinštalovanie systému Windows.
prenosný počítač hp sa nepripojí k wifi
Problémy s videom sa vyskytujú v horúcom počasí alebo po chvíli, keď je systém v chode.
Grafická karta sa prehrieva, čo môže mať mnoho príčin. Ak má grafická karta ventilátor, skontrolujte, či je napájaná a či sa voľne točí. Ak grafická karta používa pasívny chladič, uistite sa, že chladič nie je upchatý prachom. Skontrolujte, či vetracie otvory skrinky nie sú blokované prachom a či prípadné ďalšie ventilátory skrinky fungujú správne.
Na displeji sa zobrazujú náhodné čierne, biele alebo čiastočné / farebné bloky.
Tieto artefakty obrazovky sa môžu zobraziť iba pri použití určitých kombinácií rozlíšenia a farebnej hĺbky a nie sú ovplyvnené pohybom myši alebo spustením inej aplikácie. Môžu byť perzistentné alebo sa môžu javiť a zmiznúť zdanlivo náhodne. Tento problém je výsledkom nefunkčnej video pamäte. Medzi možné príčiny patrí nesprávne umiestnená grafická karta, prehriatie a chybná pamäť na karte. Vyberte grafickú kartu, vyčistite kontakty ich vyleštením pomocou novej dolárovej bankovky a znova vložte grafickú kartu. Skontrolujte, či chladič alebo ventilátor na karte fungujú správne a či nie je teplota v interiéri príliš vysoká. Ak žiadny z týchto krokov problém nevyrieši, je potrebné vymeniť grafickú kartu.
Video je zvyčajne v poriadku, ale počas prehrávania DVD-Video trhané.
Môže to byť dôsledkom pomalého procesora alebo grafického adaptéra, nedostatočnej pamäte alebo príliš veľkého množstva iných spustených programov, ale ak sa vyskytne v relatívne nedávnom systéme, existuje niekoľko problémov s konfiguráciou hardvéru, ktoré sú pravdepodobnejšie príčinou. Najskôr skontrolujte, či jednotka DVD pracuje skôr v režime DMA než v režime PIO. Po druhé, ak používate plochý displej s digitálnym konektorom, tento problém môže byť spôsobený konfliktom so zariadeniami USB (áno, vieme, že to znie zvláštne). Odpojte všetky USB zariadenia vrátane klávesnice a myši, ak máte náhradu PS / 2. Reštartujte systém a skontrolujte prehrávanie DVD-Video. Ak problém zmizne, skúste USB zariadenia zapojiť osobitne, kým nezistíte, ktoré USB zariadenie alebo port spôsobuje problém.
Viac informácií o grafických adaptéroch