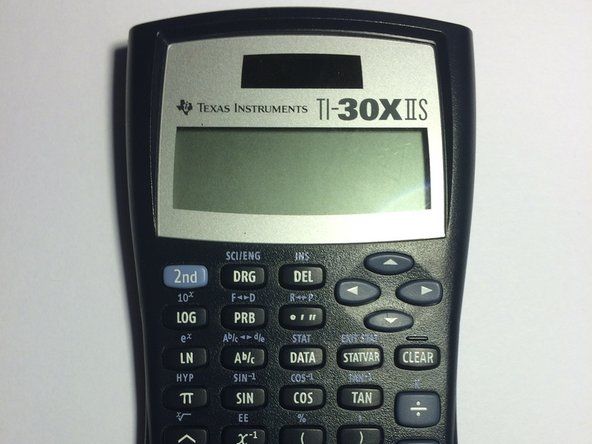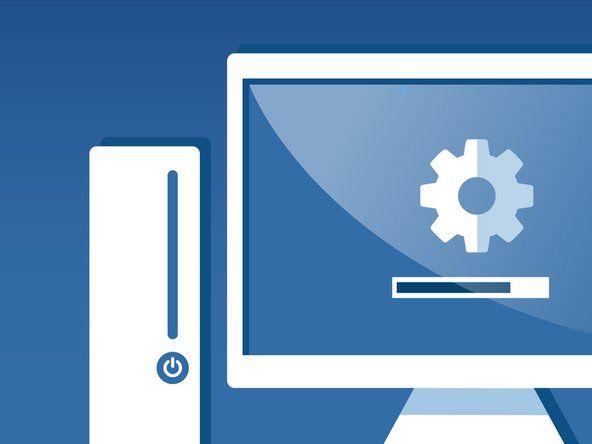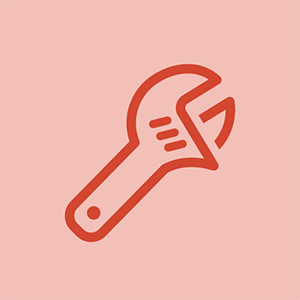Wiki prispievaná študentmi
Na tejto wiki bol vytvorený úžasný tím študentov z nášho vzdelávacieho programu.
Zariadenie nebude účtované
Zariadenie sa nenabíja alebo veľmi rýchlo vybíja batériu.
Vyžaduje sa reštart
Menšie systémy v softvéri niekedy využívajú veľké percento vašej batérie. Reštartovaním zariadenia sa resetuje softvér vo vnútri telefónu a môže sa vyriešiť mnoho z týchto menších problémov.
Aplikácie spustené na pozadí
Každá aplikácia, ktorú použijete, vám do istej miery vybije batériu, ale niektoré aplikácie ju môžu vybíjať abnormálne. Prejdite do svojich nastavení a klepnite na „ Údržba zariadenia . “ Akonáhle ste tam, klepnite na „ Batéria ' a potom ' Využitie batérie . “ Odtiaľ uvidíte, či na pozadí bežia aplikácie, zatiaľ čo zariadenie nemusí byť nevyhnutne zapnuté, čo spôsobí ešte väčšie vyčerpanie. Potom môžete deaktivovať aplikácie, ktoré nepotrebujete spúšťať na pozadí.
prečo sa môj tablet nenabíja
Funkcia Samsung Always-On Display
Vždy zapnutý displej sú hodiny, dátum, upozornenia a ukazovateľ batérie, ktoré sú vždy na obrazovke, aj keď sa zariadenie práve nepoužíva. Spoločnosť Samsung tvrdí, že táto funkcia nevyužije viac ako 4 - 5% z celkovej životnosti batérie za bežných 8 hodín denne, ale ak je vypnutá, môže pomôcť znížiť využitie batérie. Prejdite na svoje nastavenia a klepnite na Uzamknutá obrazovka a zabezpečenie . “ Prejdite nadol a zakážte „Vždy zapnutý displej“.
Zariadenie sa nepripojí k sieti WiFi
Zariadenie má problémy s pripojením k sieťam WiFi.
Problémy so sieťou WiFi
Ak má samotná sieť problémy, môžete sa k nej pokúsiť znova pripojiť. Prejdite do svojich nastavení a klepnite na „ Pripojenia. „Odtiaľ klepnúť“ Wifi ' a potom nájsť sieť máte problémy s pripojením k. Klepnite na túto sieť a potom stlačte „ Zabudni ', aby sa zabránilo automatickému pripojeniu zariadenia k nemu. Po dokončení sa môžete k tejto sieti znova pripojiť. Ak je sieť zabezpečená, budete musieť znova zadať heslo.
Ak stále máte problémy s pripojením k sieti Wi-Fi, môžu vo vašom prístroji prekážať vaše pripojenie ďalšie súbory.
Interferencia súborov Bluetooth Cache
Problémy s pripojením môžu byť spôsobené súbormi medzipamäte zariadenia Bluetooth uloženými v telefóne. Ak chcete zistiť, či je to tak, prejdite do svojich nastavení a otvorte Aplikácie Karta “. Akonáhle tam budete, klepnite na „ Zobraziť systémové aplikácie . “ Ísť do ' Bluetooth „a potom klepnite na“ Vymazať vyrovnávaciu pamäť 'na vymazanie údajov, ktoré môžu spôsobovať problém.
Problémy s hardvérom
Ak vyskúšate obe vyššie uvedené riešenia a stále máte problémy s pripojením k WiFi, pravdepodobne máte poškodenú NFC anténu a nabíjaciu cievku. Možno bude potrebné tieto diely vymeniť. Odhlásiť sa tejto príručky informácie o tom, ako vymeniť anténu NFC a nabíjaciu cievku.
Obrazovka nebude reagovať
Obrazovka nereaguje, keď sa pokúsite klepnúť, prejsť prstom alebo použiť displej.
Vyžaduje sa reštart
Zariadenie môže niekedy preťažiť hardvér a spôsobiť jeho zamrznutie. Problém môže vyriešiť jednoduché reštartovanie zariadenia.
Aplikácie tretích strán zasahujúce do firmvéru
Ak obrazovka po reštartovaní telefónu stále nereaguje, môže to byť z dôvodu chybnej aplikácie. Reštartujte zariadenie v núdzovom režime, aby ste dočasne deaktivovali všetky aplikácie tretích strán. Ak obrazovka reaguje po reštartovaní v bezpečnom režime, našli ste problém a teraz musíte túto aplikáciu nájsť a odstrániť. Tu sú kroky, ako reštartovať zariadenie v núdzovom režime:
- Vypnite zariadenie.
- Stlačte a podržte vypínač za obrazovku názvu modelu, ktorá sa zobrazí na obrazovke.
- Uvoľnite vypínač keď sa na obrazovke zobrazí „SAMSUNG“.
- Stlačte a podržte kláves zníženia hlasitosti ihneď po uvoľnení vypínača.
- Podržte stlačené tlačidlo zníženia hlasitosti, kým sa zariadenie nedokončí.
- Uvoľnite tlačidlo zníženia hlasitosti keď sa v ľavom dolnom rohu obrazovky zobrazí „Núdzový režim“.
Vyžaduje sa hlavný reset
Ak obrazovka počas spustenia v núdzovom režime stále nereaguje, bude možno potrebné zariadenie resetovať. Tu je postup, ako resetovať zariadenie:
- Vypnite zariadenie.
- Stlačte a podržte tlačidlá zvýšenia hlasitosti a Bixby a potom stlačte a podržte vypínač.
- Uvoľnite všetky kľúče keď sa zobrazí zelené logo Androidu. („Inštalácia aktualizácie systému“ sa zobrazí asi 30 - 60 sekúnd pred zobrazením možností ponuky obnovenia systému Android). ““
- Niekoľkokrát stlačte tlačidlo zníženia hlasitosti zvýraznite „vymazanie údajov / obnovenie továrenských nastavení“.
- Stlačením tlačidla napájania vyberte.
- Stlačte kláves zníženia hlasitosti kým sa nezvýrazní „Áno - vymazať všetky údaje používateľa“.
- Stlačením tlačidla napájania vyberte a spustite hlavný reset.
- Stlačením vypínača reštartujte zariadenie raz sa zvýrazní možnosť „Reštartovať systém teraz“.
Poškodená obrazovka
Ak obrazovka stále nereaguje ani po hlavnom resetovaní zariadenia, bude pravdepodobne potrebné vymeniť displej na zariadení. Skontrolujte toto sprievodca výmenou displeja Pre viac informácií.
Reproduktory neprehrajú zvuk
Z reproduktorov zariadenia nevychádza žiadny zvuk, ani keď obrazovka naznačuje, že prehrávate zvuk.
Softvérové závady
Náhodné softvérové chyby môžu narušiť zvukové funkcie vášho telefónu. Ak to chcete vyriešiť, môžete reštartovať zariadenie alebo vykonať jemný reset. Reštartovanie zariadenia: Najprv stlačte a podržte vypínač . Ďalšie, klepnite na možnosť Vypnúť. Potvrďte opätovným klepnutím na Vypnúť . Po asi 30 sekundách znova stlačte a podržte tlačidlo napájania kým sa telefón nenaštartuje. Mäkký reset: Stlačte a podržte tlačidlá napájania a zníženia hlasitosti súčasne až na 45 sekúnd. Uvoľnite obe tlačidlá keď sa zobrazí logo Samsung.
Bluetooth spárovanie
Ak je vaše zariadenie spárované s iným príslušenstvom Bluetooth, pravdepodobne to ovplyvňuje reproduktory telefónu. Skontrolujte, či existuje párovanie v časti Nastavenia. Ak chcete problém vyriešiť, odstráňte spárované zariadenie, ak je pripojené.
Vlastné nastavenia
Ak ste zmenili ktorékoľvek z predvolených nastavení zariadenia, mohli ste omylom zmeniť nastavenia zvuku. Ak chcete tento problém vyriešiť, musíte resetovať svoje nastavenia. Potiahnutím prstom nahor po prázdnom mieste z plochy otvorte zásobník aplikácií. Potom klepnite na „Nastavenia“. Choďte do „Všeobecnej správy“ a klepnite na „Obnoviť“. Ďalej vyberte možnosť „Obnoviť nastavenia“. Ak sa zobrazí výzva, zadajte poverenia zariadenia, napríklad PIN alebo heslo. Potom klepnite na Obnoviť znova potvrďte reset.
Problémy s hardvérom
Ak žiadny z vyššie uvedených riešení problém nevyriešil, môžu byť reproduktory chybné. Skontrolujte toto sprievodca výmenou reproduktorov Pre viac informácií.
Fotoaparát nebude zaostrovať
Zadný fotoaparát nedokáže zaostriť na vzdialené objekty a fotí rozmazane.
Poškodené údaje medzipamäte
Poškodené údaje vyrovnávacej pamäte v samotnej aplikácii môžu spôsobiť problémy s výkonom fotoaparátu. Ak to chcete opraviť, prejdite do nastavení a potom otvorte Aplikácie . “ Vyberte „ Všetky aplikácie . “ Vyhľadajte a vyberte aplikáciu Fotoaparát. Klepnite na „ Skladovanie . “ Klepnite na „ Vymazať vyrovnávaciu pamäť . “ Vráťte sa do svojich nastavení a choďte na ' Údržba zariadenia „a potom klepnite na“ Skladovanie . “ Akonáhle ste tam, stlačte ' Vymazať . “
Stiahnuté aplikácie blokujúce funkcie fotoaparátu
Stiahnutá aplikácia môže niekedy prerušiť fungovanie pôvodného softvéru telefónu, napríklad fotoaparátu. Ak chcete skontrolovať, či je to problém, prepnite telefón do núdzového režimu a skontrolujte, či rozmazanie pretrváva. Núdzový režim umožňuje spustenie iba predinštalovaných aplikácií, vďaka čomu je ľahké skontrolovať, či sa problém vyskytuje v aplikácii Fotoaparát alebo v inej stiahnutej aplikácii. Najskôr to skontrolujte vypnite telefón . Ďalšie, stlačte a podržte vypínač za obrazovku názvu modelu, ktorá sa zobrazí na obrazovke. Keď sa na obrazovke objaví SAMSUNG, uvoľnite vypínač. Okamžite po uvoľnení vypínača stlačte a podržte kláves zníženia hlasitosti . Podržte stlačené tlačidlo zníženia hlasitosti, kým sa zariadenie nedokončí. Keď sa v ľavom dolnom rohu obrazovky zobrazí Núdzový režim, uvoľnite tlačidlo zníženia hlasitosti .
Neporiadne dáta a použitie v priebehu času
Ak žiadne z riešení, ktoré vyskúšate, nefunguje, je často vhodné obnoviť továrenské nastavenia ako poslednú možnosť. Obnovením výrobných nastavení sa telefón vráti do pôvodného stavu, ako by to bolo v prípade, ak by ste ho práve vybrali z krabice. Ak chcete obnoviť výrobné nastavenia, začnite zálohovaním svojich údajov a uložením všetkého, čo potrebujete. Ďalej vypnite telefón. Potom postupujte takto:
iphone sa nepodarilo obnoviť došlo k neznámej chybe (-1)
- Stlačte a podržte tlačidlá zvýšenia hlasitosti a Bixby a potom stlačte a podržte vypínač.
- Keď sa zobrazí zelené logo Androidu, uvoľnite všetky klávesy „“. („Inštalácia aktualizácie systému“ sa zobrazí asi 30 - 60 sekúnd pred zobrazením možností ponuky obnovenia systému Android.)
- Niekoľkokrát stlačte tlačidlo zníženia hlasitosti zvýraznite „vymazanie údajov / obnovenie továrenských nastavení“.
- Stlačením tlačidla napájania vyberte a spustite hlavný reset .
- Zapnite zariadenie keď je zvýraznená možnosť „Reštartovať systém teraz“.
Problémy s hardvérom
Ak sa zdá, že žiadne z vyššie uvedených riešení nefunguje, možno bude potrebné vymeniť fotoaparát. Skontrolujte toto sprievodca výmenou zadnej kamery.
Senzor odtlačkov prstov telefón neodomkne
Snímač odtlačkov prstov bude vibrovať, čo znamená, že zariadenie nerozpoznalo váš odtlačok prsta, alebo po stlačení neurobí nič.
Problémy s hardvérom
Ak chcete zistiť, či hardvér snímača odtlačkov prstov funguje, otvorte telefón v núdzovom režime . Najskôr vypnite telefón. Stlačte a podržte vypínač. Keď na obrazovke uvidíte „Samsung“, uvoľnite ich. Ihneď po uvoľnení vypínača stlačte a podržte kláves hlasitosti, kým sa zariadenie nedokončí zapnutím a na obrazovke sa nezobrazí „Núdzový režim“. Potom skúste použiť snímač odtlačkov prstov. Ak to funguje, pozrite si podnadpis nižšie. Ak to tak nie je, možno bude potrebné vymeniť snímač odtlačkov prstov. Skontrolujte toto Sprievodca výmenou snímača odtlačkov prstov.
Rušenie aplikácií tretích strán
Ak váš snímač odtlačkov prstov funguje v núdzovom režime, ale nie v normálnom režime, je pravdepodobným účinkom zlej aplikácie tretej strany. Neexistuje spoľahlivý spôsob, ako zistiť, ktorá aplikácia spôsobuje problém, preto jednu aplikáciu odstráňte, počnúc tou naposledy stiahnutou. Potom reštartujte telefón v normálnom režime a skontrolujte, či váš snímač odtlačkov prstov funguje. Ak stále nerozpozná váš odtlačok prsta, začnite proces znova a pokračujte v odstraňovaní aplikácií, kým nepracuje. Sledujte tie, ktoré sa zdajú byť bez efektu.