Preventívna údržba počítača
Najlepší spôsob riešenia problémov je zabrániť tomu, aby sa tak stalo v prvom rade. Tam prichádza na rad preventívna údržba.
Dobrý program preventívnej údržby obsahuje komplexný plán zálohovania, opatrenia na zabezpečenie systému pred škodlivými útokmi, pravidelnú údržbu hardvéru a softvéru a kroky na udržanie všeobecného poriadku v systéme. Cieľom preventívnej údržby je znížiť pravdepodobnosť zlyhania hardvéru, predĺžiť životnosť systému, minimalizovať zlyhania systému spôsobené zastaranými ovládačmi a inými problémami so softvérom, zabezpečiť systém pred vírusmi a iným škodlivým softvérom a zabrániť strate údajov.
V nasledujúcich častiach je uvedený základný program preventívnej údržby, ktorý môžete použiť ako základ pre vývoj programu zodpovedajúceho vašim potrebám a potrebám vášho systému.
Zálohuje sa systém
Údržba dobrého súboru záloh je dôležitou súčasťou preventívnej údržby.
Dostupnosť lacných pevných diskov a základných dosiek, ktoré podporujú zrkadlenie RAID 1, viedla mnohých ľudí k tomu, že pri ochrane svojich údajov boli závislí iba na RAID 1. To je veľmi zlý nápad. RAID 1 chráni iba pred zlyhaním pevného disku, čo je v najlepšom prípade čiastočná ochrana. RAID 1 nerobí nič pre ochranu pred:
- Dáta sú poškodené vírusmi alebo hardvérovými problémami
- Náhodné odstránenie, prepis alebo zmena dôležitých súborov
- Katastrofická strata údajov, napríklad požiar alebo krádež vášho zariadenia
Na ochranu pred týmito a inými hrozbami je jediným spoľahlivým riešením pravidelné zálohovanie vašich údajov na určitú formu vymeniteľného média, ako sú pásky, optické disky alebo vymeniteľné pevné disky.
Záložný hardvér
V minulosti neexistovali nijaké skutočne dobré možnosti hardvéru na zálohovanie domácich a SOHO systémov. Páskové jednotky boli drahé, náročné na inštaláciu a konfiguráciu, používali krehké a drahé médiá a boli bolestne pomalé. Zapisovače CD, aj keď sú primerane rýchle a lacné, ukladali také malé množstvo dát, že mnohým ľuďom, ktorí ich používali na zálohovanie, pripomínalo Bad Olde Days vymieňanie diskiet. Externé pevné disky boli drahé a pochybnej spoľahlivosti.
Veci sa zmenili. Zákaznícke páskové jednotky sú stále drahé a pomalé, aj keď je jednoduchšie nainštalovať modernú páskovú jednotku ATAPI, ako tomu bolo v časoch, keď páskové jednotky používali rozhranie SCSI alebo proprietárne rozhranie. Zapisovače diskov CD sú stále primerane rýchle a lacné a sú dobrým riešením, ak sa vaše údaje zmestia na jedno alebo dve disky CD. Najvýznamnejšou zmenou v oblasti spotrebného zálohovacieho hardvéru bolo zavedenie lacných DVD napaľovačiek a externých alebo vymeniteľných pevných diskov. Tabuľka 3-1 uvádza dôležité vlastnosti typov zálohovacieho hardvéru používaného pre domáce a SOHO zálohy.
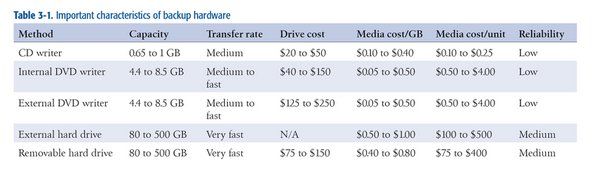
Tabuľka 3-1: Dôležitá charakteristika zálohovacieho hardvéru
Okrem úvah o nákladoch čelíte pri výbere zálohovacieho hardvéru dvom problémom: kapacite a rýchlosti. V ideálnom prípade by vybraný hardvér mal byť dostatočne priestranný na to, aby na ňom mohol byť uložený celý obsah pevného disku alebo aspoň všetky vaše používateľské údaje na jednom disku alebo páske. Rovnako dôležité je, aby bol zálohovací hardvér dostatočne rýchly na to, aby dokončil úplné zálohovanie a overil, kedy máte k dispozícii zálohovanie. Je ľahké splniť obe tieto požiadavky, ak máte neobmedzený rozpočet, ale väčšina z nás musí kompromitovať jednu alebo druhú, aby nedošlo k rozbitiu banky.
Pre väčšinu domácich používateľov a používateľov SOHO je napaľovačka DVD najlepším kompromisom. Za 100 dolárov alebo menej (možno oveľa menej) si môžete kúpiť internú napaľovačku DVD a zásobu diskov dostatočných na vykonanie komplexného plánu zálohovania. Ak máte na zálohovanie viac nesieťových systémov alebo notebookov, môžete ich všetky zálohovať jednotlivo pomocou externej zapisovacej jednotky USB / FireWire DVD.
Kapacita zapisovateľného DVD 4,4 GB pre jednu vrstvu a 8,5 GB pre dvojvrstvovú vrstvu postačuje pre mnoho systémov (vysvetlíme prečo). Zápis a overenie úplného disku trvá iba pár minút, vďaka čomu je praktické zálohovať často, dokonca aj niekoľkokrát počas pracovného dňa. Jedinou nevýhodou zapisovateľných DVD je to, že optické disky majú oveľa menej robustnú korekciu chýb ako pásky, čo znamená, že existuje malá šanca, že súbor nebude možné obnoviť zo záložného DVD. Je to však ľahký problém, ktorý sa dá vyriešiť. Jednoducho zálohujte častejšie a ponechajte si svoje staršie záložné disky. Ak nemôžete obnoviť súbor z aktuálneho disku, budete ho môcť obnoviť zo súboru, ktorý bol bezprostredne predchádzajúci.
PÁSKA VERSUS DISC
Pokiaľ ide o ochranu našich údajov, sme pásy a podväzky. Predtým, ako boli dostupné cenovo dostupné DVD napaľovačky, sme každý deň zálohovali naše vlastné systémy páskovými jednotkami Travan a DDS. A pripúšťame, že menej robustná korekcia chýb optických diskov nám spočiatku dala pauzu. Ale pred pár rokmi sme prešli na používanie DVD + R a DVD + RW na zálohovanie a nepozerali sme sa späť. Používame disky najvyššej kvality (Verbatim premium) a nikdy sme nemali problém s obnovením súboru. Tape má stále svoje miesto v podnikových dátových centrách, ale pokiaľ ide o nás, je zastaraná pre domácich aj SOHO používateľov.
Ak DVD nie je dosť priestranné, zvážte použitie externých alebo vymeniteľných pevných diskov s kapacitou od 80 GB do 500 GB. V obidvoch prípadoch považujte pevný disk skôr za médium ako za jednotku. Inými slovami, externý alebo vymeniteľný pevný disk je v skutočnosti iba zábavne vyzerajúca páska alebo disk, s ktorými zaobchádzate rovnako ako s akýmkoľvek iným vymeniteľným zálohovacím médiom. Rovnako ako potrebujete niekoľko diskov alebo pások na dobré striedanie záloh, budete potrebovať aj niekoľko externých alebo vymeniteľných pevných diskov. Pokiaľ ide o spoľahlivosť, pevné disky sú medzi páskami a optickými diskami. Pevné disky majú robustnejšiu detekciu a korekciu chýb ako optické disky, ale menej robustné ako páskové disky. To opäť nemusí robiť starosti, ak zálohujete viac externých / vymeniteľných pevných diskov. Ak nemôžete obnoviť súbor z jedného, budete ho môcť obnoviť z iného.
RADA OD RON MORSE O ZÁLOŽÍCH
Zaistite, aby vaše najnovšie upgrady hardvéru a softvéru nezanechali vaše archivované údaje. Svojho času som väčšinu času zálohoval na externý pevný disk CDC SCSI. Pri 80 MB by to neudržalo súbory systému alebo aplikácie (mal som na to pôvodné inštalačné médium), ale bolo to dosť veľké na to, aby som uchoval moje osobné údaje, kým sa veci nedostali do bodu, keď to tak nebolo. Disk bol degradovaný na stav archívu a vypadol z bežnej prevádzky. Príliš som nad tým nerozmýšľal.
Jedného dňa som si postavil nový stroj, ktorý nemal adaptér SCSI, pretože nový stroj nemal žiadne zariadenia SCSI. Starý stroj sa predal nejakej nič netušiacej párty. Potom som jedného dňa potreboval prístup do archívu. Ja naozaj potrebné na prístup do archívu. Duh. Drahá lekcia. To platí aj pre softvér. Ak máte veľa dôležitých údajov v proprietárnom formáte súborov, vlastníctvo samotných súborov je iba polovičnou výzvou. Musíte byť tiež schopní čítať ich. (Sem vložte reklamu pre otvorené štandardy súborov.)
Usporiadanie štruktúry dátového adresára
Ak zálohujete na pevné disky, môžete kedykoľvek zálohovať celý disk. Ak používate napaľovačku DVD, pravdepodobne budete robiť úplné zálohy zriedka, s rutinnými zálohami iba svojich dátových súborov. V takom prípade je dôležité usporiadať adresáre údajov, aby ste čo najjednoduchšie zálohovali iba svoje údaje a zároveň nezabudli zálohovať všetky svoje údaje. Trik spočíva v rozdelení údajov do skupín, ktoré je možné zálohovať s rôznymi frekvenciami.
Napríklad naše údaje, s výnimkou zvukových a obrazových súborov, tvoria spolu asi 30 GB. Je zrejmé, že je nepraktické rutinne zálohovať toľko údajov až na disky DVD. Našťastie nie je potrebné zakaždým všetko zálohovať. Veľkú časť týchto údajov tvoria historické knihy, ktoré sme napísali pred rokmi (a ktoré môžeme niekedy aktualizovať), starý e-mail atď. To všetko je potrebné zálohovať, nie je však potrebné zálohovať ho každý deň alebo dokonca každý mesiac. Naše údaje teda rozdelíme do podadresárov troch adresárov najvyššej úrovne:
údaje
Tento adresár najvyššej úrovne obsahuje náš e-mail s aktuálnymi pracovnými údajmi, aktuálne knižné projekty, najnovšie obrázky z digitálnych fotoaparátov atď. Tento adresár je každý deň zálohovaný na DVD a často po celý deň na zrkadlenie adresárov v iných systémoch v našej sieti. Nikdy nedovolíme, aby sa tento adresár zväčšil, ako sa zmestí na jedno DVD.
archív
Tento adresár najvyššej úrovne obsahuje všetky naše staré údaje: súbory, ktoré možno nebudeme potrebovať z jedného mesiaca na nasledujúci, ba dokonca ani z jedného roka na nasledujúci. Tento adresár je zálohovaný na niekoľko nadbytočných súborov DVD, z ktorých dve sú uložené mimo servera. Každá záložná sada momentálne vyžaduje šesť diskov DVD. Zakaždým, keď do archívnych adresárov pridáme údaje, čo sa nestáva často, napálime niekoľko nových súborov záložných DVD. (Staré disky si tiež necháme, ale potom sme balíčky.)
držanie
Tento adresár najvyššej úrovne je sprostredkovateľom medzi našimi adresármi pracovných údajov a našimi adresármi archívov. Keď sa veľkosť našich adresárov pracovných údajov priblíži k veľkosti, ktorá sa zmestí na jedno DVD, zvyčajne každé dva alebo tri mesiace, vymetieme staršie súbory do úložného adresára a napálime nové kópie úložného adresára na DVD. Týmto spôsobom môžeme udržať náš adresár pracovných údajov na zvládnuteľnej veľkosti, ale nemusíme veľmi často opakovať zálohy archívneho adresára. Udržiavame tiež veľkosť tohto adresára na veľkosť, ktorá sa zmestí na jedno DVD. Keď sa priblíži k tejto veľkosti, pozametáme všetko v úložnom adresári do archívneho adresára a napálime novú sadu archívnych DVD.
Pri plánovaní štruktúry adresárov údajov je tiež dôležité vziať do úvahy tieto aspekty:
- Dôležitosť údajov
- Aké ťažké by bolo rekonštruovať údaje
- Ako často sa údaje menia
Tieto tri faktory v kombinácii určujú, ako často je potrebné zálohovať údaje, koľko generácií záložných kópií budete chcieť uchovať, a teda aj to, kam patria do vašej adresárovej štruktúry. Napríklad vaše finančné záznamy a digitálne fotografie sú pre vás pravdepodobne kriticky dôležité, je ťažké alebo nemožné ich rekonštruovať, ak sa stratia, a často sa meniť. Tieto súbory je potrebné často zálohovať a pravdepodobne budete chcieť uchovať niekoľko generácií záložných kópií. Tieto súbory patria do vašich adresárov pracovných údajov.
Naopak, ak ste svoju zbierku diskov CD skopírovali do formátu MP3, tieto súbory nie sú ani dôležité, ani ťažko rekonštruovateľné, pretože v prípade potreby môžete disky CD jednoducho znova kopírovať. Aj keď tieto súbory možno primerane klasifikovať ako údaje, je pravdepodobné, že ich kategorizujete ako údaje, ktoré nikdy nie je potrebné zálohovať, a preto ich umiestnite niekam do svojej adresárovej štruktúry mimo bežne zálohovaných adresárov.
Vypracovanie schémy rotácie zálohovania
Bez ohľadu na to, aký zálohovací hardvér použijete, je dôležité vyvinúť vhodnú schému rotácie zálohovania. Dobrá schéma otáčania vyžaduje pol tucta alebo viac diskov, pások alebo jednotiek a umožňuje vám:
- Obnovte najnovšiu kópiu ľubovoľného súboru ľahko a rýchlo
- Obnovte niekoľko generácií súboru
- Udržujte viac kópií svojich údajov kvôli nadbytočnosti a historickej podrobnosti
- Uložte aspoň jednu kópiu svojich údajov mimo server, aby ste sa chránili pred katastrofickou stratou údajov
Nazýva sa najobľúbenejšia schéma striedania záloh a tá, ktorá je najvhodnejšia na zálohovanie na disky DVD + RW Grandfather-Father-Son (GFS) . Ak chcete použiť toto striedanie záloh, označte nasledujúce disky:
- Päť (alebo šesť) diskov denne označených od pondelka do piatku (alebo soboty).
- Päť diskov za týždeň s označením 1. až 5. týždeň.
- Dvanásť diskov mesačne s označením od januára do decembra.
Každý pracovný deň zálohujte na vhodný denný disk. V nedeľu zálohovanie na ľubovoľný očíslovaný týždenný disk zodpovedá počtu danej nedele v mesiaci. Prvý (alebo posledný) každého mesiaca, zálohovanie na mesačný disk. Táto metóda poskytuje dennú podrobnosť za predchádzajúci týždeň, týždennú podrobnosť za predchádzajúci mesiac a mesačnú podrobnosť za predchádzajúci rok. Pre väčšinu domácich používateľov a používateľov SOHO je táto schéma viac ako dostatočná.
náhrada digitizátora kindle fire hdx 7
Štandardné otáčanie GFS môžete samozrejme upraviť ľubovoľným spôsobom, ktorý vyhovuje vašim potrebám. Napríklad namiesto týždenných alebo mesačných záloh na disk DVD + RW, ktorý sa nakoniec prepíše, môžete tieto zálohy zapísať na disky DVD + R (jednorázovo) a archivovať ich. Podobne vám nič nebráni v tom, aby ste každý týždeň alebo každý mesiac vytvorili druhý záložný disk a archivovali ho mimo server.
Ak zálohujete na externé alebo vymeniteľné pevné disky, pravdepodobne nebudete chcieť používať štandardné otáčanie GFS, ktoré by vyžadovalo 22 pevných diskov. Našťastie môžete použiť menej diskov bez toho, aby ste výrazne narušili spoľahlivosť vášho záložného systému. Väčšina vymeniteľných pevných diskov má miesto na najmenej dve alebo tri plné zálohy, ak zálohujete celý pevný disk, alebo na tucet alebo viac záloh iba pre dáta.
Stále nechcete mať všetky svoje vajcia v jednom košíku, je však rozumné obmedziť počet košov iba na dva alebo tri. Trik spočíva v zaistení toho, aby ste striedavo používali disky, aby ste neskončili všetky svoje nedávne zálohy na jednej jednotke a iba staršie zálohy na druhej. Ak sa napríklad rozhodnete na zálohovanie použiť iba dva externé alebo vymeniteľné pevné disky, označte jeden z nich M-W-F a druhý Tu-Th-S a svoje denné zálohy medzi týmito dvoma jednotkami striedajte. Podobne označte jeden z diskov 1-3-5 a druhý 2-4 pre svoje týždenné zálohy a jeden disk J-M-M-J-S-N a druhý F-A-J-A-O-D pre svoje mesačné zálohy.
Výber zálohovacieho softvéru
Existujú štyri široké kategórie softvéru, ktoré je možné použiť na zálohovanie. Každá z nich má výhody a nevýhody a tá, ktorá je pre vás najlepšia, závisí od vašich potrieb a preferencií.
Systémové nástroje
Systémové nástroje, ako napríklad xcopy, sú bezplatné, flexibilné, ľahko použiteľné, dajú sa skriptovať a vytvárajú zálohy, ktoré sú priamo čitateľné bez operácie obnovy. Spravidla však neposkytujú kompresiu ani nijaké ľahké prostriedky na vykonanie binárneho porovnania s každým kopírovaným súborom a môžu zapisovať iba na pripojené zariadenie, ktoré je pre operačný systém viditeľné ako jednotka. (Inými slovami, nemôžete ich použiť na zápis na optický disk, pokiaľ nepoužívate softvér na zápis paketov, ktorý spôsobí, že sa tento disk bude v operačnom systéme javiť ako jednotka.)
Aplikácie na napaľovanie CD / DVD
Aplikácie na napaľovanie CD / DVD, ako napríklad Nero Burning ROM ( http://www.nero.com ) a K3b ( http://www.k3b.org ) sú rýchle, dokážu vytvárať priamo čitateľné záložné kópie a všeobecne ponúkajú robustné funkcie binárneho overenia, nemusia však ponúkať kompresiu. Väčšina z nich tiež nemá malú alebo žiadnu schopnosť filtrovať podľa kritérií výberu súborov, napríklad „zálohovať iba súbory, ktoré sa dnes zmenili“. Aplikácie na napaľovanie diskov CD / DVD majú samozrejme aj iné použitie, napríklad duplikovanie zvukových diskov CD a videa DVD. Je pravdepodobné, že napaľovaciu aplikáciu už máte nainštalovanú. Ak je to tak a ak napaľovacia aplikácia vyhovuje vašim požiadavkám, môžete ju radšej použiť ako kúpiť inú aplikáciu iba na zálohovanie.
Tradičné zálohovacie aplikácie
Tradičné zálohovacie aplikácie ako BackUp MyPC ( http://www.stompsoft.com ) robia iba jednu vec, ale robia ich veľmi dobre. Sú rýchle, flexibilné, majú robustné možnosti kompresie a overenia, podporujú takmer akýkoľvek typ zálohovacieho média a umožňujú vám definovať štandardné postupy zálohovania pomocou skriptovania, podrobných kritérií pre výber súborov a uložených súprav záloh. Ak sú vaše potreby jednoduché, môže vám stačiť pribalený zálohovací applet systému Windows, ktorý je orezanou verziou programu Veritas Backup Exec (pretože sa predával a premenoval na BackUp MyPC). Inak si myslíme, že komerčný BackUp MyPC je najlepšou voľbou pre používateľov Windows.
Aplikácie na zobrazovanie diskov
Aplikácie na zobrazovanie diskov, ako napríklad Acronis True Image ( http://www.acronis.com ) vytvorí komprimovaný obraz pevného disku, ktorý je možné zapísať na pevný disk, optický disk alebo pásku. Aj keď sú aplikácie na zobrazovanie diskov menej flexibilné ako tradičné zálohovacie aplikácie, majú neoceniteľnú výhodu v poskytovaní funkcií obnovy po katastrofe. Napríklad ak zlyhá váš pevný disk a máte aktuálny obraz disku, nemusíte preinštalovať Windows a všetky vaše aplikácie (vrátane zálohovacej) a potom obnoviť svoje dáta. Namiesto toho jednoducho nabootujete disk na obnovenie po katastrofe a necháte disk ripovať. Váš systém sa vráti do pôvodného stavu skôr ako za minúty a hodiny.
Tri z týchto štyroch typov softvéru používame vo vlastnej sieti. Niekoľkokrát denne robíme to, čo nazývame „xcopy backup“ (zálohy xcopy), aj keď teraz používame systém Linux namiesto systému Windows, aby sme mohli rýchlo kopírovať naše súčasné pracovné údaje do iných systémov v sieti. Na spustenie našich bežných záloh na DVD používame aplikáciu na napaľovanie CD / DVD, v našom prípade K3b pre Linux. A keď sa chystáme systém zbúrať, aby sme ho mohli opraviť alebo inovovať, spustíme zálohu obrazu s programom Acronis True Image, pre prípad, že dôjde k najhoršiemu.
NIKDY NEMÔŽETE BYŤ PRÍLIŠ DOBRE ZÁLOHOVANÍ
Nech už použijete akékoľvek spôsoby a spôsoby zálohovania, majte na pamäti nasledujúce skutočnosti a neurobíte veľmi zle:
- Často zálohujte, najmä údaje, ktoré sú dôležité alebo ťažko rekonštruovateľné
- Overte zálohy, aby ste sa uistili, že sú čitateľné a môžete z nich obnoviť dáta
- Udržujte viac záložných súprav kvôli nadbytočnosti a umožňovaniu obnovy starších verzií súborov
- Zvážte použitie bezpečného média alebo média bezpečného na ukladanie údajov na mieste
- Nedávnu zálohu uložte mimo server a pravidelne ju striedajte
Aj keď sú online zálohovacie služby (vrátane využívania Gmailu od spoločnosti Google ako ad hoc zálohovacieho úložiska) rozumnou voľbou pre doplnkové zálohy, odporúčame vám ich nepoužívať ako primárnu formu zálohovania. Existuje príliš veľa vecí, ktoré sa môžu pokaziť, od vášho (alebo ich) internetového pripojenia až po problémy so serverom v hostiteľskej spoločnosti, až po ukončenie činnosti spoločnosti bez predchádzajúceho upozornenia. Ak potrebujete svoje zálohy, potrebujete ich práve teraz . Majte svoje primárne zálohy na dosah.
Softvérová bezpečnosť nie je
Aj keď veľa ľudí závisí od softvérových brán firewall, ako je napríklad ZoneAlarm ( http://www.zonealarm.com ) alebo Norton Internet Security ( http://www.symantec.com ), myslíme si, že je to chyba. Medzi bezpečnostnými expertmi je pravdou, že softvér nemôže chrániť systém, ktorý ho prevádzkuje. Akákoľvek softvérová brána firewall môže byť ohrozená útokmi, ktoré ju priamo zacieľujú, alebo na základný operačný systém. Podľa nášho názoru je softvérový firewall lepší ako nič, ale nie oveľa lepší.
Zabezpečenie systému
Najdôležitejším krokom, ktorý môžete podniknúť na zabezpečenie svojho systému pred červami a inými škodlivými votrelcami, je inštalácia hardvérového smerovača / brány firewall medzi váš systém a Internet. Správne nakonfigurovaný smerovač / brána firewall blokuje škodlivé kontroly a sondy a robí váš systém efektívne neviditeľným pre milióny infikovaných systémov na verejnom internete, ktoré sa ho neustále snažia infikovať. Hardvérové zariadenia so smerovačom / bránou firewall sa zvyčajne predávajú iba za 30 až 50 dolárov, takže sú lacným poistením proti napadnutiu vášho systému škodlivými votrelcami.
Oveľa viac uprednostňujeme káblové / DSL smerovače vyrobené spoločnosťou D-Link, napríklad DI-604 (iba káblové pripojenie) alebo DI-624 (káblové / bezdrôtové pripojenie), ale populárne sú aj podobné širokopásmové smerovače spoločností NETGEAR a Linksys. Všetky súčasné modely, ktoré poznáme, používajú predvolené nastavenia, ktoré poskytujú dostatočné zabezpečenie, ale stále stojí za to venovať si niekoľko minút štúdiu manuálu, aby ste sa uistili, že váš smerovač je nakonfigurovaný tak, aby poskytoval úroveň zabezpečenia, ktorá je pre vás prijateľná.
Zabezpečenie WEP nie je
Ak inštalujete bezdrôtový smerovač a povolíte bezdrôtové pripojenie k sieti, nezabudnite ho správne zabezpečiť. Štandard používaný skorými bezdrôtovými zariadeniami 802.11, nazývaný WEP (Wired Equivalent Privacy), je dnes beznádejne nezabezpečený. Protokol WEP je možné prelomiť doslova za pár minút alebo dokonca sekúnd pomocou nástrojov, ktoré si môže stiahnuť ktokoľvek. Ak je novší štandard WPA (Wi-Fi Protected Access) správne nakonfigurovaný, je zabezpečený proti všetkým okrem najsofistikovanejších útokov. Ak vaše súčasné bezdrôtové adaptéry a prístupové body podporujú iba protokol WEP, okamžite ich vymeňte za všetky zariadenia podporujúce protokol WPA. V opačnom prípade môžete svoju bezdrôtovú sieť prevádzkovať aj bez zabezpečenia.
Po nainštalovaní a konfigurácii brány firewall alebo smerovača navštívte webovú stránku spoločnosti Gibson Research Corporation ( http://www.grc.com ) a použite ich štíty UP! služba otestuje vašu bezpečnosť. Štíty HORE! sonduje váš systém a podáva správy o stave portov, ktoré sú najčastejšie napadnuté červami a inými škodlivými útokmi. Obrázok 3-17 zobrazuje výsledky spustenia Shields UP! proti jednému z našich testovacích systémov Windows XP.
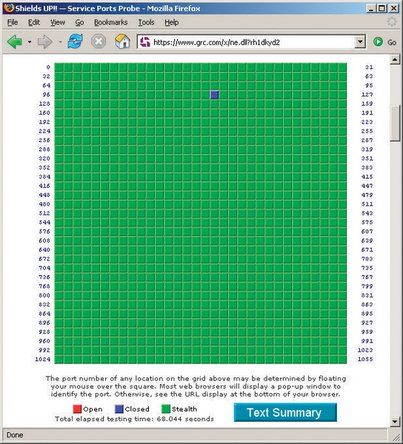
Obrázok 3-17: Gibson Research Shields UP! ukazujúci (takmer) úplne skrytý systém
Štíty HORE! označí otvorené porty (veľmi zlé správy) červenou farbou. Uzavreté porty, ktoré neakceptujú pripojenia, ale pri testovaní potvrdia prítomnosť, sú označené modrou farbou. Ukradnuté porty, ktoré vôbec nereagujú na sondy, sú označené zelenou farbou. V ideálnom prípade by sme chceli, aby boli všetky naše porty označené zelenou farbou, pretože to v skutočnosti robí náš systém neviditeľným pre votrelcov. Ale z praktických dôvodov sme ukradli všetky porty okrem portu 113 (ident), ktorý reaguje na uzavreté sondy.
POUŽIJTE nmap NA VÁŽNE TESTOVANIE
Pre dôkladnejšie testovanie skúste použiť nmap ( http://www.insecure.org/nmap/ ). Pretože ho môžete spustiť v rámci svojej siete, môžete ho použiť na testovanie jednotlivých systémov, a nielen na svoju sieť ako celok. Je užitočné otestovať smerovač aj počítače, aby ste vedeli, aké chyby zabezpečenia existujú. Možno vás prekvapí, keď sa dozviete, že sa vám nejako podarilo povoliť webový server, ktorý nikdy nepoužívate, alebo že máte spustenú neopravenú verziu servera SQL Server (vektor dobre zverejneného červa Slammer / Sapphire), ktorá bola nainštalovaná spolu s niektorými. iný softvérový balík.
Čo je port 113?
Port 113 sa používa na žiadosti o identifikáciu, ktoré umožňujú vzdialeným serverom zistiť meno používateľa spojené s daným pripojením. Informácie objavené prostredníctvom identu sú zriedka užitočné a nedôveryhodné. Keď sa však vzdialený server pokúsi pripojiť späť k vášmu počítaču a vydať odpoveď ident, uzavretý port mu oznámi: „Prepáčte, nepoužívam ident“. Na druhej strane utajený port môže viesť vzdialený server k záveru, že váš počítač neexistuje. Vzdialený server s väčšou pravdepodobnosťou povolí vaše pripojenie (napríklad FTP, HTTP alebo TELNET), ak sa domnieva, že tam naozaj ste.
Väčšina hardvérových smerovačov predvolene utajuje všetky porty okrem 113, ktoré nakonfigurujú ako uzavreté. Niekoľko tajných portov smerovačov tiež 113. To je zvyčajne zlý nápad, pretože to môže na niektorých serveroch spôsobiť pomalú alebo vôbec žiadnu odozvu. Ak Shields UP! uvádza, že port 113 je utajený, odporúčame použiť konfiguračný nástroj smerovača na zmenu portu 113 na uzavretý, a nie tajný.
monitor sa stále vypína a zapína
Tu je niekoľko ďalších krokov, ktoré by ste mali podniknúť na zabezpečenie svojich systémov Windows:
Nainštalujte si Firefox.
Jedným z najdôležitejších krokov, ktoré môžete podniknúť, je zabezpečenie systému Windows, je výmena chybného, nezabezpečeného prehľadávača Internet Explorer za iný predvolený prehľadávač. Najpopulárnejším alternatívnym prehliadačom je Firefox ( http://www.mozilla.org ). Navrhujeme vám okamžite nainštalovať Firefox a začať ho používať ako predvolený prehliadač. Ignorujte FUD inšpirovaný spoločnosťou Microsoft, ktorý tvrdí, že Internet Explorer je rovnako bezpečný ako Firefox. Nie je. Firefox je rádovo bezpečnejší.
Nainštalujte softvér na blokovanie reklám.
Aj keď väčšina bannerových reklám a vyskakovacích okien nie je škodlivá, je nepríjemná. A niektoré reklamy obsahujú odkazy na škodlivé webové stránky, kde iba kliknutie na odkaz alebo dokonca jednoduché prezeranie stránky môže nainštalovať malvér do vášho systému stiahnutím z disku. Používanie softvéru na blokovanie reklám minimalizuje problém. Používame reklamný blok ( http://extensionroom.mozdev.org ), ale existuje veľa alternatív, vrátane Privoxy ( http://www.privoxy.org ), WebWasher ( http://www.cyberguard.com ) a AdSubtract ( http://www.intermute.com ).
Zabezpečený program Internet Explorer.
Bohužiaľ je nemožné úplne odstrániť Internet Explorer zo systému Windows. A IE je nebezpečné len tak sedieť na pevnom disku, aj keď ho nikdy nespustíte. Nebezpečenstvo môžete minimalizovať nakonfigurovaním IE tak, aby bol čo najbezpečnejší. Urobíte to tak, že spustíte IE, zvolíte kartu Nástroje Možnosti Zabezpečenie. Vyberte jednotlivé zóny zabezpečenia, kliknite na tlačidlo Vlastná úroveň, v rozbaľovacom zozname vyberte možnosť „Vysoká bezpečnosť“ a potom kliknite na tlačidlo Obnoviť. Opakujte postup pre každú zónu zabezpečenia. Keď to urobíte, Internet Explorer je do značnej miery nepoužiteľný, ale je minimálne taký bezpečný, ako je to možné.
Zakážte skriptovacieho hostiteľa systému Windows.
Aj keď zabezpečujete Internet Explorer, Windows Scripting Host (WSH) zostáva nainštalovaný a nebezpečný. Kvôli najlepšej bezpečnosti proti vírusom VBS odporúčame úplne odstrániť WSH, aj keď to znamená, že Windows už nemôžu spustiť žiadny skript VBS. V závislosti od verzie systému Windows, ktorú používate, budete pravdepodobne môcť odstrániť WSH pomocou appletu Pridať alebo odstrániť programy v ovládacom paneli.
Ak nie je možné odstrániť WSH z ovládacieho panela, môžete WSH odstrániť manuálne odstránením súborov cscript.exe a wscript.exe , ale musíte tak urobiť v správnom poradí. Windows ukladá dve kópie týchto súborov, aktívne kópie v WINDOWS system32 a záložné kópie v systéme Windows WINDOWS system32 dllcache . Najskôr odstráňte záložné kópie a potom aktívne kópie. Ak najskôr odstránite aktívne kópie, systém Windows okamžite zistí ich absenciu a automaticky ich obnoví zo záložných kópií. Po odstránení oboch kópií sa v systéme Windows zobrazí dialógové okno s upozornením, ktoré môžete jednoducho zavrieť.
VYMYSLENIE ĽAHKEJ CESTY
Môžete tiež použiť Noscript.exe od spoločnosti Symantec ( http: //www.symantec.com/avcenter/noscrip ... ), ktorý automaticky odstráni WSH.
Vymeňte Outlook.
Aj keď sú novšie verzie bezpečnejšie ako staršie verzie, Outlook je stále vírusový magnet. Pokiaľ je to možné, odporúčame ho nahradiť programom Mozilla Thunderbird alebo iným alternatívnym poštovým klientom.
Opatrenia, ktoré sme doteraz opísali, chránia váš systém pred infikovaním červami a inými zneužitiami, ktoré nevyžadujú zásah používateľa. Takéto automatizované zneužitia nie sú, bohužiaľ, jediné bezpečnostné riziká. Váš systém je tiež ohrozený zneužitím, ktoré si vyžaduje vašu aktívnu (ak nevedomú) účasť. Dvomi hlavnými hrozbami sú vírusy, ktoré zvyčajne prichádzajú ako príloha k e-mailovým správam, a spyware, ktorý často vracia väzbu na „slobodný“ softvér, ako sú napríklad klienti P2P, ktorý si nainštalujete dobrovoľne.
Nové vírusy sa neustále zapisujú a uvoľňujú do voľnej prírody, takže je dôležité antivírusový program pravidelne spúšťať a udržiavať v aktualizácii pomocou najnovších vírusových podpisov. Aj keď Norton AntiVirus ( http://www.symantec.com ) a McAfee VirusScan ( http://www.mcafee.com ) sú dva z najpopulárnejších antivírusových skenerov, ktoré tiež nepoužívame. Namiesto toho odporúčame nainštalovať Grisoft AVG Anti-Virus ( http://www.grisoft.com ), zobrazené v Obrázok 3-18 . AVG je rovnako efektívne ako akýkoľvek konkurenčný produkt, ktorý sme použili, kladie malé nároky na systémové zdroje a je zadarmo pre osobné použitie.
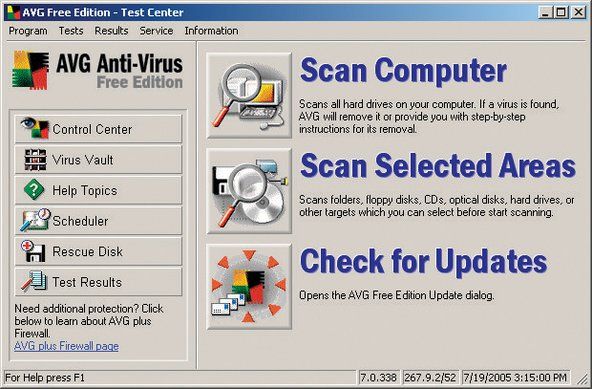
Obrázok 3-18: Grisoft AVG Anti-Virus Free Edition
Ešte pred niekoľkými rokmi boli hlavnou bezpečnostnou hrozbou vírusy. V súčasnosti je malware minimálne taká veľká hrozba. Najmenej škodlivou formou škodlivého softvéru je adware, ktorý zobrazuje kontextové reklamy počas relácií prehliadania a môže hlásiť vaše zvyky pri prehliadaní webu späť na centrálny server, zvyčajne anonymne a bez hlásenia osobných údajov, ktoré vás individuálne identifikujú, aby pomohol adware zobrazovať reklamy, ktoré si myslí vás bude zaujímať. Škodlivejšie formy adware, ktoré sa všeobecne nazývajú spyware, zhromažďujú a hlásia o vás informácie, ktoré by mohli byť užitočné pri zlodejoch identity a iných zločincoch. Najškodlivejšie formy spywaru idú oveľa ďalej, využívajú protokoly stlačenia klávesov a podobné techniky na zhromažďovanie hesiel, čísel kreditných kariet a bankových účtov a ďalších kriticky citlivých informácií.
Aj keď nikdy nenainštalujete softvér, ktorý nepochádza z dôveryhodného zdroja, môže sa stať, že vás bude spywarom napadnutý. Niekedy stačí navštíviť škodlivú webovú stránku, ktorá neviditeľne stiahne a nainštaluje spyware do vášho systému. Jediným spôsobom, ako sa chrániť pred takýmto škodlivým softvérom, je inštalácia skenera škodlivého softvéru, jeho aktualizácia a pravidelné spúšťanie. Existuje mnoho skenerov škodlivého softvéru, veľa z nich bez nákladov. Niektoré z nich sú bohužiaľ trójske kone spyware. Ak nainštalujete jeden z nich, skutočne prehľadá váš systém a bude hlásiť akýkoľvek „cudzí“ malware, ktorý zistí. Môže byť dokonca dosť láskavé tento malware odstrániť a ponechať vášmu systému voľnosť pri spúšťaní spywaru, ktorý si sám nainštaluje.
Našťastie môžeme odporučiť dva dôveryhodné skenery škodlivého softvéru, ktoré sú zadarmo na osobné použitie. Spybot Search & Destroy ( http://www.safer-networking.org ), zobrazené v Obrázok 3-19 , je darcovský tovar. Spybot je rýchly a mimoriadne efektívny a používame ho ako svoju prvú obrannú líniu. (Ak si ho nainštalujete, pošlite mu tento softvér za pár dolárov, toto by malo byť podporované.) Spybot prevádzkujeme každý deň na našich systémoch Windows. Akokoľvek dobré, aj Spybotovi niekedy niečo unikne. Ako zálohu spustíme AdAware ( http://www.lavasoftusa.com ) týždenne. Čo Spybot nechytí, to robí AdAware. (Platená verzia AdAware obsahuje aplikáciu na blokovanie reklám a vyskakovacích okien v reálnom čase, ktorá funguje dobre.)
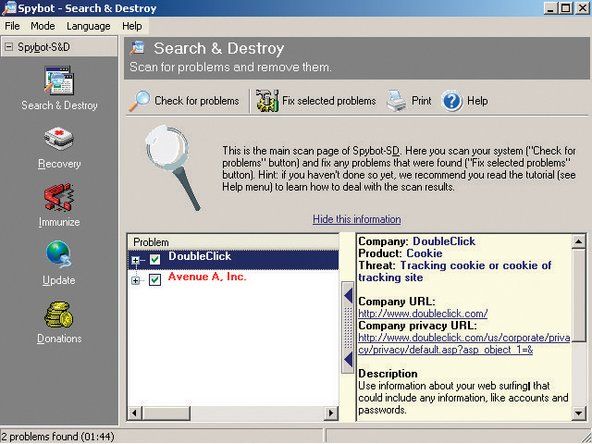
Obrázok 3-19: Použite program SpyBot Search & Destroy na detekciu a odstránenie škodlivého softvéru
V predvolenom nastavení systém Windows spúšťa veľa nepotrebných služieb na pozadí. Zakázanie nepotrebných služieb má dvojakú výhodu spočívajúcu v znížení spotreby systémových prostriedkov a vylúčení potenciálnych vstupných bodov zneužitia zabezpečenia. Správanie pri spustení služieb Windows XP môžete nakonfigurovať pomocou editora zásad služieb. Urobíte to kliknutím na Štart Spustiť a zadaním services.msc v dialógovom okne spustenia a stlačte kláves Enter. Zobrazí sa editor zásad služieb, ako je znázornené na Obrázok 3-20 .
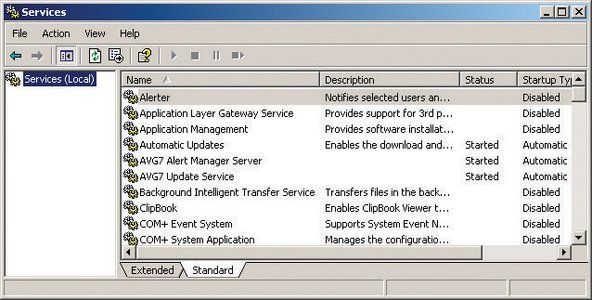
Obrázok 3-20: Editor zásad služieb Windows XP Services
Dvakrát kliknite na názov ľubovoľnej služby, aby sa zobrazil hárok vlastností pre túto službu, ako je uvedené v Obrázok 3-21 . Pomocou rozbaľovacieho zoznamu „Typ spustenia“ nastavte podľa potreby typ spustenia na Automatický, Manuálny alebo Zakázaný. Ak je služba momentálne spustená, kliknutím na tlačidlo Zastaviť ju zastavíte. Ak od tejto služby závisia ďalšie služby, systém Windows zobrazí dialógové okno s upozornením, ktoré vás informuje, že zastavením tejto služby sa tiež zastavia závislé služby. Po prekonfigurovaní nastavení pri spustení pre všetky služby reštartujte systém, aby sa zmeny prejavili.
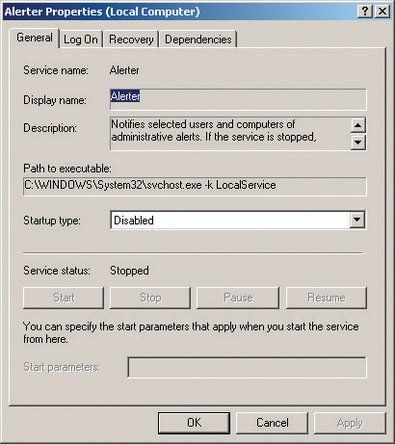
Obrázok 3-21: Hárok vlastností pre službu Alerter
Pre typický systém Windows XP používaný bežne v rezidenčnom prostredí alebo prostredí SOHO odporúčame povoliť nasledujúce služby spoločnosti Microsoft:
- Automatické aktualizácie
- Kryptografické služby
- Klient DHCP
- Záznam udalostí
- Pomoc a podpora
- Vstupná služba HID
- Pripoj a hraj
- Zaraďovač tlače
- Chránené úložisko
- Správca automatického pripojenia vzdialeného prístupu
- Správca pripojenia na diaľku
- Vzdialené volanie procedúry (RPC)
- Vyhľadávač vzdialených volaní procedúr (RPC)
- Služba blokovania skriptov
- Centrum zabezpečenia
- Detekcia hardvéru Shell
- Windows Audio
- Windows Image Acquisition (WIA)
- Inštalátor systému Windows
- Windows Management Instrumentation
- Rozšírenia ovládača Windows Management Instrumentation
- Pracovná stanica
Zakážte všetky ostatné služby spoločnosti Microsoft, s výnimkou tých, ktoré sú uvedené v zozname Tabuľka 3-2 . Niektoré z týchto služieb, najmä Služba obnovenia systému a Témy, využívajú významné systémové prostriedky a sú najlepšie deaktivované, pokiaľ nevyžadujete funkčnosť, ktorú poskytujú.
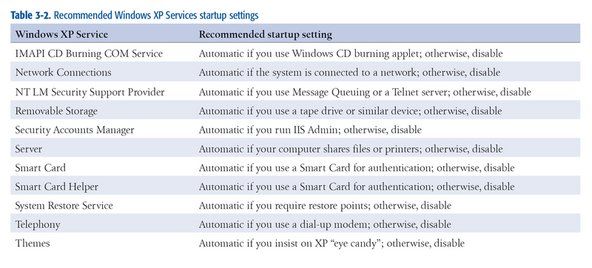
Tabuľka 3-2: Odporúčané nastavenia spustenia služieb Windows XP Services
Okrem množstva služieb, ktoré spoločnosť Microsoft zahŕňa so systémom Windows XP, mnoho systémov poskytuje aj služby tretích strán. Určenie, ktoré služby nepochádzajú od spoločnosti Microsoft, je ťažké s editorom zásad služieb. Našťastie existuje iná alternatíva s názvom Nástroj na konfiguráciu systému. Ak ho chcete spustiť, kliknite na tlačidlo Spustiť, zadajte msconfig v dialógovom okne Spustiť a stlačte kláves Enter. Kliknutím na kartu Služby zobrazíte nainštalované služby. Začiarknutím políčka Skryť všetky služby spoločnosti Microsoft zobrazíte iba služby od iných spoločností, ako je uvedené v Obrázok 3-22 .
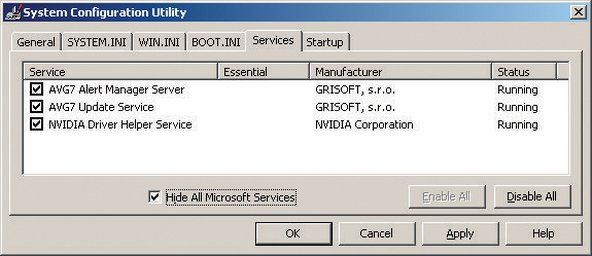
Obrázok 3-22: Nástroj na konfiguráciu systému Windows XP so zobrazením služieb, ktoré nepochádzajú od spoločnosti Microsoft
V Obrázok 3-22 , sú spustené tri služby, ktoré nepochádzajú od spoločnosti Microsoft. Dva z nich sú súčasťou antivírusového softvéru AVG, ktorý v tomto systéme používame, a jeden používa grafický adaptér NVIDIA. Žiadne z nich nie sú podozrivé, takže nie sú potrebné žiadne kroky. Existuje však mnoho ďalších služieb tretích strán, ktoré môžu byť škodlivé, vrátane tých, ktoré sú nainštalované spywarom. Ak vidíte službu tretej strany spustenú a nerozpoznávate jej účel, preskúmajte ju ďalej. V prípade pochybností zrušte začiarknutie políčka, čím službu deaktivujete, a otestujte systém, či sa deaktiváciou tejto služby niečo nezruší.
Môžete si tiež prezrieť stránku Spustenie obslužného programu konfigurácie systému a zobraziť zoznam spustiteľných programov, ktoré systém Windows spúšťa pri štarte, ako je to zobrazené v Obrázok 3-23 .
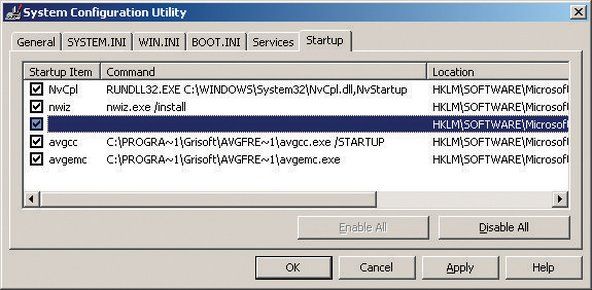
Obrázok 3-23: Nástroj na konfiguráciu systému Windows XP, ktorý zobrazuje programy spustené pri štarte
V takom prípade sú štyri z piatich spustiteľných programov, ktoré systém Windows spustí pri štarte v tomto systéme, zjavne neškodné. NvCpl je obslužný program ovládacieho panela NVIDIA. nwiz je spustiteľný súbor pre WhizFolders Organizer Pro, program na správu súborov, ktorý používame. NvCpl a avgemc sú dva spustiteľné súbory pre náš softvér AVG Anti-Virus. Ale zvýraznená položka v strede zoznamu sa nás týkala, pretože sa pre ňu nezobrazuje žiadny názov spustiteľného programu. Samotné podozrivé správanie by sa dalo očakávať od spustiteľného súboru nainštalovaného vírusom, červom alebo spywarom, takže stojí za to sa bližšie pozrieť.
Urobíte to tak, že spustíte editor databázy Registry kliknutím na tlačidlo Štart, na príkaz Spustiť a zadaním regedt32 (alebo regedit, ak uprednostňujete jednoduchší editor) v dialógovom okne a stlačte kláves Enter. Prejdite štruktúrou registra a zobrazte kľúč: HKEY_LOCAL_MACHINESOFTWAREMicrosoftWindowsCurrentVersionRun kde sú uvedené spustiteľné súbory. Obrázok 3-24 ukazuje obsah tohto kľúča, ktorý bol zjavne nainštalovaný programom Registry Mechanic, a nie je dôvod na obavy. Ak je spustiteľný spustiteľný program zjavne škodlivý program, jednoducho ho odstráňte pomocou Editora databázy Registry. Ak si nie ste istí, vyhľadajte názov spustiteľného programu namiesto jednoduchého odstránenia pomocou služby Google.
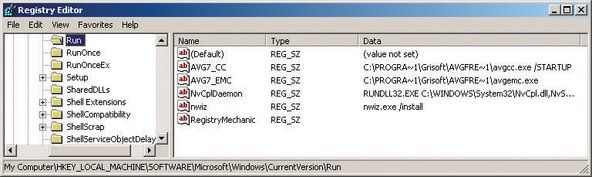
Obrázok 3-24: Prezeranie spúšťacích programov v editore databázy Registry
MOŽNO HRAŤ
Neváhajte experimentovať s konfiguráciou spustenia. Tu nemôžete deaktivovať nič, čo by poškodilo systém. Prinajhoršom nemusí program fungovať správne, ak je spustiteľný spustiteľný súbor zakázaný. Ak si nie ste istí, že potrebujete spustiť konkrétny program na spustenie, napríklad antivírusové a malvérové skenery a PIM, pokračujte a deaktivujte ho. Reštartujte systém a skontrolujte, či nie je niečo zlomené. Ak je to tak, znova povoľte všetko, čo ste deaktivovali, a pohrajte sa.
Na záver odporúčame pravidelne spúšťať program na čistenie registrov, napríklad CleanMyPC ( http://www.registry-cleaner.net ) alebo mechanik registra ( http://www.pctools.com ), zobrazené v Obrázok 3-25 . Údržbu registra začleňujeme ako súčasť zabezpečenia systému, pretože zneužitie registrov je čoraz bežnejšie. Aj keď váš systém nikdy nie je infikovaný škodlivým softvérom, stále stojí za to pravidelne prerezávať a komprimovať register, aby sa zvýšil výkon a spoľahlivosť systému.
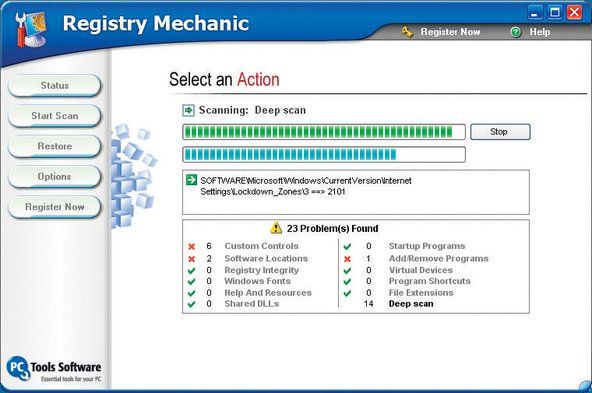
Obrázok 3-25: Na skenovanie a čistenie registra použite program Registry Mechanic alebo podobný produkt
Existuje veľa nástrojov na registráciu. Väčšina z nich sú komerčné alebo shareware produkty, aj keď mnohé z nich sú k dispozícii ako zmrzačené ukážky na bezplatné stiahnutie. Niektoré vykonávajú iba jeden aspekt údržby registra, napríklad vylepšenú úpravu registrov, odstraňovanie nepoužívaných položiek alebo odstraňovanie hromád registra. Iné kombinujú mnoho funkcií súvisiacich s registrom do jedného produktu. Navrhujeme vám stiahnuť a vyskúšať jeden alebo obidva produkty, ktoré spomenieme ako prvé. Ak ani jeden z nich nestačí, vyhľadanie výrazu „Registry Cleaner“ na Googli ponúka ďalšie desiatky možností.
Údržba pevného disku
Keď sme začali písať túto časť, skontrolovali sme jeden z našich pevných diskov. Mal 185 503 súborov v 11 607 priečinkoch. O tom, čo všetko sú, môže hádať každý. Niektoré sú samozrejme programy a systémové súbory. Vieme, že existujú stovky dokumentov a tabuliek a tisíce zvukových súborov, obrázkov a podobne. Ale väčšina z týchto 185 503 súborov sú pravdepodobne dočasné a záložné súbory, duplikáty a staršie verzie aktuálnych dátových súborov, súbory vyrovnávacej pamäte prehliadača a podobné odpadky. Všetko, čo robia, je zahadzovanie pevného disku, plytvanie miestom a znižovanie výkonu disku. Musia byť z času na čas zastrihnuté, aj to len preto, aby vám nezabránili v konzumácii mimo domu a domova.
ORGANIZÁCIA VAŠICH (ORÁRNYCH) SÚBOROV
Môžete nastaviť niekoľko premenných prostredia, ktoré spôsobia, že súbory TEMP sa budú ukladať na jednom mieste, a nie ukladať do skrytého priečinka v priečinku Documents and Settings. Ak to chcete urobiť, vytvorte priečinok C: TEMP a potom postupujte takto:
- Pravým tlačidlom myši kliknite na kartu Tento počítač - Vlastnosti - Rozšírené.
- Kliknite na tlačidlo Premenná prostredia a zmeňte hodnoty TEMP a TMP na C: TEMP ich zvýraznením, kliknutím na tlačidlo Upraviť a nahradením smiešne dlhej cesty k C: TEMP .
- Pomocou tlačidla Nové pridajte ďalšiu hodnotu s názvom TMPDIR a nastavte jej cestu na C: TEMP tiež.
- To isté urobte v systémovej premennej v poli pod používateľskou premennou, znova pridajte premennú nazvanú TMPDIR a nastavte jej hodnotu na C: TEMP .
Bez ohľadu na to, na čo ste tieto premenné prostredia nastavili, môžete rýchlo prejsť na ktorékoľvek z nich otvorením programu Windows Explorer a zadaním názvu obklopeného znakmi percent (napríklad % TEMP% ) do poľa Adresa a stlačte kláves Enter alebo Return. Tento adresár by ste mali pravidelne navštevovať a mazať všetky súbory a priečinky, ktoré sú staršie ako pár týždňov. Inštalačné programy systému Windows sú notoricky zlé v tom, že nechávajú veľké dočasné súbory.
Vymazanie vyrovnávacej pamäte prehliadača je dobrý prvý krok. Potom zistíte, že počet vašich súborov klesol o tisíce súborov, a v závislosti od veľkosti medzipamäte prehľadávača môžete získať gigabajt alebo viac miesta na disku. Potom môžete prejsť na príkazový riadok a zadať príkazy ako:
del *.bak /s
del *.bk! /s
del *.tmp /s
a tak ďalej. Tento prístup hrubou silou môže eliminovať tisíce nepotrebných súborov a obnoviť gigabajty diskového priestoru, ale v najlepšom prípade je to nedokonalé riešenie. Najskôr pravdepodobne ponecháte na disku veľa nepotrebných súborov, pretože vás nenapadlo hľadať každú príponu. Po druhé, môžete skončiť s odstránením niektorých súborov, ktoré ste si skutočne radšej nechali, a možno si ani neuvedomujete, že ste tak urobili, až kým ich neskôr nebudete hľadať bezvýsledne. Po tretie, ak nedávate pozor, pošmyknutie prsta môže mať katastrofálne výsledky.
Je lepšie používať nástroj určený na orezávanie súborov. Spoločnosť Microsoft na tento účel obsahuje applet, ktorý je však, ako to už v prípade appletov spoločnosti Microsoft zvyčajne býva, nedostatočný. Applet Windows Disk Cleanup, zobrazený v Obrázok 3-26 , nerobí nič, čo by ste sami nedokázali urobiť asi za 30 sekúnd.
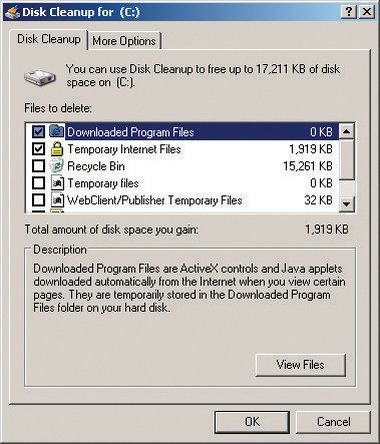
Obrázok 3-26: Obslužný program Čistenie disku systému Windows XP
Našťastie existujú lepšie alternatívy dostupné ako komerčné nástroje. Náš obľúbený je ShowSize ( http://www.showsize.com ), zobrazené v Obrázok 3-27 , ktorá poskytuje všetky nástroje, ktoré potrebujete, aby bol váš pevný disk čistý a prehľadný.
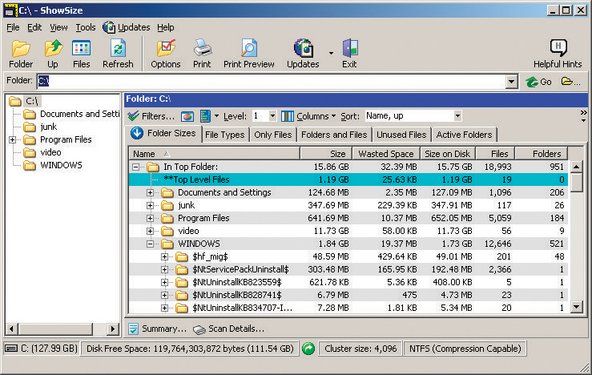
Obrázok 3-27: Nástroj na čistenie disku ShowSize
Po orezaní nepotrebných súborov z pevného disku je čas spustiť program na defragmentáciu disku. Počas písania, úpravy a odstraňovania súborov na pevnom disku sa systém Windows pokúša ponechať každý súbor súvisle uložený na jednotke. Windows, bohužiaľ, v tejto úlohe nie sú príliš dobrí, takže kúsky rôznych súborov skončia roztrúsené sem a tam a všade okolo disku, čo je fenomén známy ako fragmentácia súborov alebo fragmentácia disku .
Fragmentácia má niekoľko nežiaducich účinkov. Pretože je potrebné neustále premiestňovať hlavy diskov, aby bolo možné čítať a zapisovať súbory, výkon pevného disku trpí. Výkon pri čítaní a zápise na zle fragmentovanej jednotke je oveľa pomalší ako na čerstvo defragmentovanej jednotke, najmä ak je jednotka takmer plná. Tento ďalší pohyb hlavy tiež prispieva k vyššej hladine hluku a môže spôsobiť poruchu pohonu skôr, ako by to bolo inak. Nakoniec, keď jednotka zlyhá, je oveľa jednoduchšie (a menej nákladné) obnoviť dáta, ak bola jednotka nedávno defragmentovaná.
NTFS a fragmentácia
Microsoft roky tvrdil, že NTFS nepodliehal fragmentácii. Ako Obrázok 3-28 show, to nie je pravda, ani na riedko osídlenom disku. Aj keď sa používa iba 13% tejto jednotky, systém Windows stále fragmentoval väčšinu obsadeného priestoru. Aj po dokončení spustenia obslužného programu Windows Disk Defragmenter zostane určitá fragmentácia. Tenké zelené pruhy sú systémové súbory, hlavná tabuľka súborov a stránkovací súbor, ktoré sú vždy otvorené, keď je spustený systém Windows, a preto ich nemožno rozbaliť pomocou pribaleného pomocného programu Windows. Pokiaľ ide o modrý pruh, ktorý po defragmentácii zostane uprostred ničoho: netušíme, prečo to robí Windows, ale vždy sa zdá, že ponecháva aspoň niekoľko súborov sám, a nie konsolidáciu všetkých súborov.
Riešením fragmentácie disku je pravidelné spúšťanie pomôcky na defragmentáciu. Obslužný program pre defragmentáciu číta každý súbor a súvisle ho prepisuje, vďaka čomu je prístup k súborom oveľa rýchlejší. Obslužný program Defragmentácia disku dodávaný so systémom Windows, zobrazený v Obrázok 3-28 , je pomalý, neefektívny a má slabé funkcie. Ale, hej, je to zadarmo a (zvyčajne) dosť dobré na to, aby ste svoju prácu zvládli.
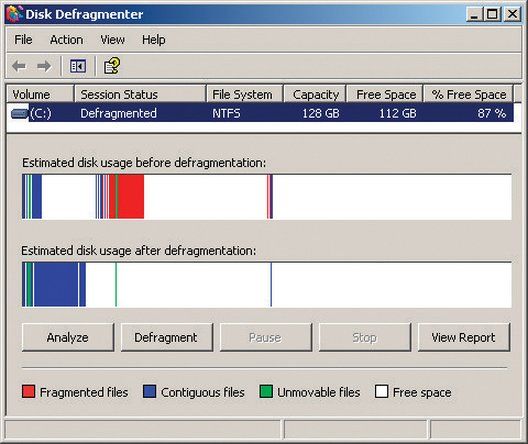
Obrázok 3-28: Obslužný program Defragmentácia disku systému Windows XP
ps4 slim sa vôbec nezapína
Ak potrebujete defragger s viacerými funkciami a lepším výkonom, zvážte kúpu komerčnej pomôcky na defragmentáciu. Dvomi najznámejšími komerčnými defragmentačnými prostriedkami sú Vopt ( http://www.vopt.com ) a dispečer ( http://www.diskeeper.com ). Používali sme obidve roky a nikdy sme nemali problém s ani jedným z nich.
Jedným z hlavných nedostatkov nástroja Defragmentácia disku systému Windows XP je to, že nemôže defragmentovať stránkovací súbor, aspoň pokiaľ nie ste ochotní to prekonať. Windows používa stránkovací súbor na ukladanie aplikácií a údajov, pre ktoré v hlavnej pamäti nie je miesto. Ak spúšťate viac aplikácií súčasne alebo používate veľké množiny údajov, hlavná pamäť sa nevyhnutne zaplní. Ak k tomu dôjde, systém Windows dočasne zamení neaktívne aplikácie a údaje za stránkovací súbor. Pretože stránkovací súbor podlieha veľkému množstvu zmien, neustále sa fragmentuje, čo zase spôsobuje väčšiu fragmentáciu používateľských programov a údajov.
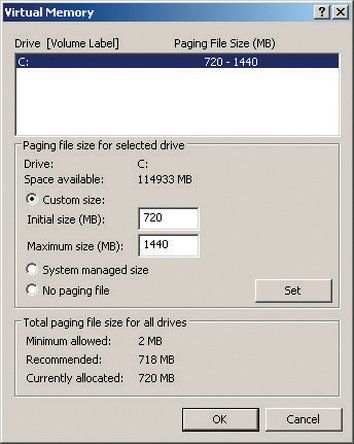
Obrázok 3-29: Dialógové okno Virtuálna pamäť systému Windows XP
Dizajn systému Windows bohužiaľ znemožňuje defragmentáciu stránkovacieho súboru, keď je systém Windows spustený. Existujú však dva spôsoby, ako defragmentovať stránkovací súbor. Najskôr použite komerčný defragger ako Diskeeper alebo bezplatný pagedefrag ( http: //www.sysinternals.com/Utilities/Pa ... ), ktorý poskytuje pomôcku na defragmentáciu pri štarte, ktorá sa spustí pred načítaním systému Windows. Prípadne môžete na defragmentáciu stránkovacieho súboru použiť pomôcku Defragmentácia disku systému Windows XP pomocou nasledujúcich krokov:
- Pravým tlačidlom myši kliknite na Tento počítač a výberom položky Vlastnosti zobrazte dialógové okno Vlastnosti systému.
- Kliknite na kartu Spresnenie.
- Na table Výkon kliknite na tlačidlo Nastavenia, aby sa zobrazilo dialógové okno Možnosti výkonu.
- Kliknite na kartu Spresnenie.
- Na table Virtuálna pamäť kliknutím na tlačidlo Zmeniť zobrazte dialógové okno Virtuálna pamäť zobrazené v Obrázok 3-29 .
- Zapíšte si alebo si zapamätajte aktuálnu veľkosť stránkovacieho súboru, ktorú neskôr použijete pri obnovení stránkovacieho súboru.
- Označte prepínač „Žiadny stránkovací súbor“ a kliknutím na tlačidlo Nastaviť nastavte systém stránkovacieho súboru na nulu.
- Reštartujte počítač, ktorý bude teraz fungovať bez stránkovacieho súboru.
- Spustite nástroj Defragmentácia disku systému Windows XP na defragmentáciu pevného disku.
- Po dokončení defragmentácie opakujte kroky 1 až 5, aby sa zobrazilo dialógové okno Virtuálna pamäť.
- Obnovte pôvodnú hodnotu stránkovacieho súboru.
- Reštartujte systém, ktorý bude teraz pracovať s defragmentovaným stránkovacím súborom pôvodnej veľkosti.
Udržujte svoj systém aktualizovaný
Spoločnosti zaoberajúce sa hardvérom a softvérom pravidelne vydávajú aktualizovaný softvér, ovládače zariadení a firmvér. Tieto aktualizácie môžu súvisieť so zabezpečením alebo môžu pridať podporu pre nové funkcie alebo kompatibilitu s novými zariadeniami. Odporúčame vám, aby ste sa o týchto aktualizáciách priebežne informovali, ale zlaté pravidlo pri inštalácii aktualizácií je: „Ak sa neporušilo, neopravujte to.“
Bezpečnosť prostredníctvom neistoty
Je ironické, že ak chcete používať služby automatických aktualizácií spoločnosti Microsoft, musíte používať Internet Explorer najmenej zabezpečený prehliadač na planéte.
Každú aktualizáciu pred inštaláciou vyhodnotte. Väčšina aktualizácií obsahuje poznámky k vydaniu alebo podobný dokument, ktorý presne popisuje, čo aktualizácia robí a aké problémy rieši. Ak konkrétna aktualizácia vyrieši problém, ktorý máte, alebo pridá podporu pre niečo, čo potrebujete, nainštalujte si aktualizáciu. Inak buďte veľmi opatrní. Viackrát sme bez dobrého dôvodu nainštalovali aktualizáciu a zistili sme, že aktualizácia pokazila niečo, čo predtým fungovalo. Často je možné zotaviť sa z neúspešnej aktualizácie odinštalovaním aktualizácie a obnovením pôvodnej verzie, niekedy však jediným riešením je naformátovať jednotku a znova nainštalovať všetko od začiatku.
Aktualizácie operačného systému a aplikačného softvéru
Aktualizácie operačného systému a aplikačného softvéru sú jednou výnimkou z nášho všeobecného pravidla opatrnosti. Najmä Windows sú neustále pod útokom červov a iného škodlivého softvéru, preto je všeobecne dobré aplikovať kritické Windows záplaty čo najskôr.
Spoločnosť Microsoft poskytuje službu Microsoft Update ( http: //update.microsoft.com/microsoftupd ... ) na automatizáciu procesu udržiavania opráv Windows a Office. Ak chcete nakonfigurovať službu Microsoft Update na automatické sťahovanie a inštaláciu opráv, zobrazte Ovládací panel a vyberte Centrum zabezpečenia. V dolnej časti dialógového okna Centrum zabezpečenia na table „Správa nastavení zabezpečenia pre:“ kliknutím na odkaz Automatické aktualizácie zobrazte dialógové okno Automatické aktualizácie zobrazené v Obrázok 3-30 .
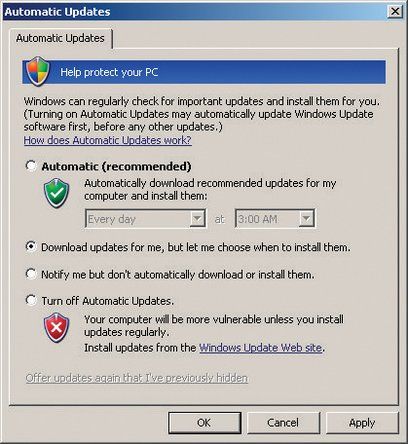
Obrázok 3-30: Dialógové okno konfigurácie automatických aktualizácií systému Windows XP
Odporúčané (a predvolené) nastavenie je Automatické, čo spôsobí, že systém Windows sťahuje a inštaluje aktualizácie bez zásahu používateľa. Na náš vkus je to príliš dôverčivé. Mnohokrát nás popálili patche spoločnosti Microsoft, ktoré si spätne želáme, aby sme si ich nikdy nenainštalovali. Odporúčame zvoliť druhú možnosť, ktorá spôsobí automatické stiahnutie aktualizácií na pozadí, ale nebude sa inštalovať, kým ich neschválite, alebo tretiu možnosť, ktorá vás iba upozorní, keď budú aktualizácie k dispozícii.
Správa aplikačného softvéru je problematickejšia, pretože minimálne pre Windows neexistuje centrálne umiestnenie, kde by ste mohli skontrolovať dostupnosť aktualizácií. (Linux je v tomto ohľade omnoho lepší. Väčšina moderných distribúcií Linuxu môže automaticky skontrolovať dostupné aktualizácie pre operačný systém a väčšinu alebo všetky nainštalované aplikácie v jednom centrálnom úložisku.) V systéme Windows musíte aktualizácie pre každú aplikáciu vyhľadávať sami.
Našťastie väčšina súčasných hlavných aplikácií a veľa menších aplikácií pravidelne pravidelne kontroluje dostupnosť aktualizácií, alebo vás k tomu aspoň vyzve. Odporúčame pozorne sledovať aplikácie, ktoré intenzívne využívajú internet, napríklad prehliadače, e-mailoví klienti a balíčky P2P. Výdavky spojené s takýmito aplikáciami sú pomerne časté a majú potenciálne závažné následky. Aj keď iné aplikácie nie sú bezpečné, nevyžadujú taký prísny dohľad. Je menej pravdepodobné, že napríklad vaša aplikácia na napaľovanie CD alebo prehliadač súborov utrpí veľkú bezpečnostnú dieru. (Nie je to nič neobvyklé, aj keď program Adobe Acrobat Reader bol niekoľkokrát opravený, aby opravil vážne bezpečnostné medzery.)
Aktualizácie ovládača zariadenia
Windows, Linux a všetky ostatné moderné operačné systémy používajú rozšíriteľnú architektúru, ktorá umožňuje načítateľným ovládačom zariadení pridať podporu pre zariadenia, ktoré nie sú priamo podporované jadrom OS. Váš systém používa ovládače zariadení na podporu grafického adaptéra, zvukového adaptéra, sieťového adaptéra a ďalších periférnych zariadení.
Okrem BIOSu a iného kódu firmvéru je kód ovládača zariadenia najopatrnejšie odladeným softvérom bežiacim vo vašom počítači, takže je nepravdepodobné, že by aj staré ovládače mali významné chyby. Stále je dobré dávať pozor na aktualizované ovládače zariadení, pretože aktualizované ovládače môžu vylepšiť výkon, pridať podporu pre ďalšie funkcie atď. Všeobecne odporúčame aktualizovať ovládače zariadení vždy, keď inštalujete nový hardvér.
Ovládače grafického adaptéra (a do istej miery aj zvukové adaptéry) sú zvláštnym prípadom, najmä ak hráte 3D hry na počítači. Tvorcovia grafických adaptérov často aktualizujú svoje ovládače, aby pridali podporu pre nové hry a vylepšili výkon existujúcich hier. V mnohých prípadoch môže byť vylepšenie výkonu výrazné, aj keď používate grafický adaptér staršieho modelu. Ak hráte, každý mesiac kontrolujte aktualizácie grafického adaptéra. V opačnom prípade stačí každé tri až šesť mesiacov.
Aktualizácie firmvéru
Firmvér je na polceste medzi hardvérom a softvérom. Firmvér je softvér, ktorý je semi-permanentne uložený na energeticky nezávislých pamäťových čipoch vo vašom počítači. Hlavným systémovým systémom BIOS je napríklad firmvér. Ale hlavný systém BIOS nie je zďaleka jediný firmvér vo vašom systéme. Takmer každá periféria, od grafických a zvukových adaptérov cez sieťové karty, radiče RAID až po pevné disky a optické jednotky, má svoj vlastný firmvér.
Odporúčame dávať pozor na aktualizácie systému BIOS základnej dosky a iného firmvéru, ale pri rozhodovaní o použití týchto aktualizácií buďte opatrní. Opäť platí, že všeobecne: ak to nie je zlomené, neopravujte to. Rozhodnutie do istej miery závisí od toho, aké staré je zariadenie. Je úplne bežné, že novozavedené komponenty majú niekoľko aktualizácií firmvéru sprístupnených na začiatku svojho životného cyklu. Postupom času sa aktualizácie firmvéru zvyčajne stávajú menej časté a majú tendenciu byť skôr malými opravami alebo doplnkami funkcií ako významnými aktualizáciami.
Hlavnou výnimkou sú optické zapisovače. Firmvér v napaľovačkách CD a DVD obsahuje schému zápisu, ktorá umožňuje jednotke používať optimálne stratégie zápisu pre rôzne značky a typy médií. Po zavedení nových značiek médií výrobcovia optických jednotiek aktualizujú firmvér tak, aby podporovali nové typy médií. Odporúčame skontrolovať aktualizácie firmvéru optickej zapisovacej jednotky zakaždým, keď si kupujete novú dávku diskov.
PÁLENIE VAŠICH MOSTOV
Po zlej aktualizácii firmvéru je zvyčajne ľahké sa zotaviť. Ak napríklad aktualizujete firmvér vo svojej napaľovacej jednotke DVD a prestane správne fungovať, môžete obvykle iba znova aktualizovať jednotku pomocou staršej verzie firmvéru a vrátiť sa na pôvodné miesto. Po aktualizácii systému BIOS základnej dosky je to iný príbeh. Neúspešná aktualizácia systému BIOS môže spôsobiť, že bude doska nepoužiteľná, čo si bude vyžadovať jej vrátenie do továrne na opravu. Najčastejšou príčinou neúspešných aktualizácií systému BIOS základnej dosky je porucha napájania počas procesu aktualizácie. Ak je to možné, pred aktualizáciou systému BIOS základnej dosky pripojte svoj systém k UPS.
Lepšie základné dosky sa vyhnú týmto problémom jedným z dvoch spôsobov. Niektoré majú nainštalované dva BIOSy. Ak počas neúspešnej aktualizácie aktualizujete jeden, môžete systém spustiť pomocou záložného systému BIOS a potom obnoviť primárny systém BIOS. Intel používa inú, ale rovnako efektívnu metódu. Ak proces aktualizácie systému BIOS zlyhá na základnej doske Intel, jednoducho nastavíte prepojku do polohy obnovenia systému BIOS. Aj po neúspešnej aktualizácii má Intel BIOS dostatok inteligentných prvkov na to, aby sa pokúsil zaviesť systém z disketovej jednotky. Môžete jednoducho skopírovať údajový súbor systému BIOS na disketu, prepnúť jumper do polohy obnovenia, reštartovať systém a umožniť automatickú inštaláciu aktualizácie systému BIOS.
Vytvrdzovanie systému Windows Rot
Spoločnosť Microsoft urobila dve veľmi zlé rozhodnutia o dizajne systému Windows. No, v skutočnosti urobili oveľa viac ako dve zlé rozhodnutia, ale dve sa týkajú predovšetkým.
Koncept používania DLL ( dynamicky prepojené knižnice alebo knižnice dynamických odkazov ) bola od začiatku chybná, čo môžu potvrdiť milióny používateľov systému Windows. Staré a nové verzie rovnakej knižnice DLL s rovnakým názvom môžu v systéme koexistovať a systém Windows neposkytuje dôslednú správu týchto rozmanitých verzií. Novšia verzia aplikácie často nefunguje so staršou verziou DLL, ktorú vyžaduje, čo je dosť zlé, ale staršie verzie aplikácie nemusia fungovať s novšími verziami DLL. To znamená, že niečo také jednoduché ako inštalácia aktualizácie pre jeden program môže zlomiť iný. Vitajte v DLL peklo .
The Windows Registry , ktorý je zjavne vzorovaný podľa väzby použitej v starožitných verziách Novell NetWare, je druhou časťou dvojitej whammy. So zavedením systému Windows NT spoločnosť Microsoft upustila od používania jednoduchých konfiguračných súborov vo formáte obyčajného textu pre pochybné výhody centrálneho registra. Aj keď by koncept registra mohol fungovať, keby bol správne implementovaný, s dôslednými kontrolami a výkonnými nástrojmi na správu, Microsoft nič z toho neurobil. Namiesto toho je register obrovská hromada špagiet, ktoré dokonca aj odborníci majú problém rozlúštiť. Register v typickom Windows boxe rastie ako Topsy, so zastaranými dátami, ktoré zostávajú na mieste a novými údajmi sa pridávajú chtiac-nechtiac bez ohľadu na konflikty alebo spätnú kompatibilitu. Spoločnosť Microsoft poskytuje iba tie najzákladnejšie nástroje na udržiavanie registra a dokonca aj najlepší softvér na údržbu komerčných registrov dokáže eliminovať neporiadok iba toľko.
Výsledkom je, že akýkoľvek systém Windows obsahuje zárodky vlastného zničenia. V priebehu mesiacov a rokov, keď sa nainštaloval nový softvér a starý softvér sa odstránil, bol systém Windows postupne čoraz nestabilnejší. Konflikty DLL sú čoraz bežnejšie a výkon sa spomaľuje. Tento jav je všeobecne známy ako Okná červené . Starostlivé inštalačné postupy a pravidelné čistenie registra môžu spomalenie systému Windows spomaliť, ale podľa našich skúseností ho nemôže úplne zastaviť.
Microsoft tvrdí, že systém Windows Vista problém Windows Rot vyrieši, tentoraz však naisto. Môžu mať dokonca pravdu, ale pochybujeme o tom. Jediným bezpečným riešením, ktoré poznáme pre Windows Rot, okrem prepisovania systému Windows od základu alebo po prechode na iný operačný systém, je odstránenie pevného disku na zem, preinštalovanie systému Windows a všetkých aplikácií a obnovenie údaje. Väčšina pokročilých používateľov to robí každých šesť mesiacov až rok, ale aj príležitostní používatelia pravdepodobne budú mať úžitok z vykonania novej inštalácie každý rok alebo dva.
Jedným z jasných znakov toho, že je čas na čistú inštaláciu, je to, že sa váš systém začne správať zvláštne, a to spôsobom, ktorý nemožno pripísať vírusu alebo hardvérovému problému, najmä ak k tomu dôjde okamžite po nainštalovaní nového softvéru, aktualizovaných ovládačov alebo vykonaní ďalšie významné zmeny vo vašom systéme. Ale Windows Rot sa môže prejaviť oveľa rafinovanejšími spôsobmi. Ak používate systém Windows rok alebo dva bez preinštalovania a zdá sa vám oveľa pomalší, ako tomu bolo predtým, pravdepodobne to nie je vaša predstavivosť. Okrem pomalého výkonu môže program Windows Rot spôsobovať rôzne problémy, od silného úniku pamäte až po náhodné reštartovanie.
Pretože je také ťažké zistiť podrobnosti o systéme Windows Rot alebo dokonca zistiť, do akej miery ním konkrétny systém trpí, odporúčame vám vykonať novú inštaláciu raz ročne, bez ohľadu na to, či to potrebujete alebo nie.
Kontrolný zoznam pravidelnej údržby
Tabuľka 3-3 sumarizuje postupy, ktoré odporúčame pri pravidelnej údržbe.
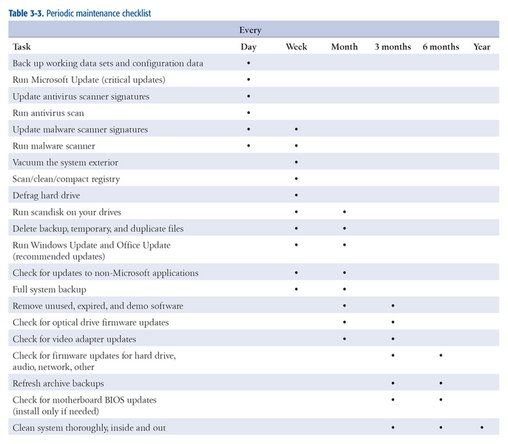
Tabuľka 3-3: Kontrolný zoznam pravidelnej údržby
Viac informácií o údržbe počítačového systému











