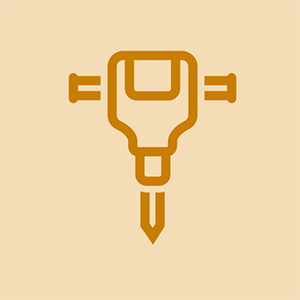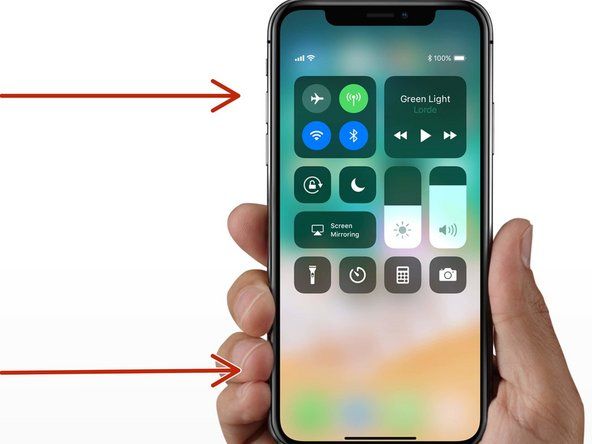Ako
Ako 
Článok od: Kevin Purdy @kpifixit
Skopírujte URL článku
zdieľamChromebooky, ľahké notebooky zamerané na prehliadanie webových stránok, prijímajte aktualizácie ich OS až na 6,5 roka , podľa toho, kedy boli postavené. To je v poriadku a dobré a pre prvých majiteľov Chromebookov to môže byť všetko, čo potrebujú.
Mnohé Chromebooky však fungujú úplne dobre aj po prekročení oficiálneho dátumu konca životnosti, najmä ak boli pri premiére nabité relatívne silným hardvérom. Môžete ich naďalej používať aj po uplynutí ich oficiálneho vypršania platnosti. To však znamená dostávať pravidelné varovania, že „Toto zariadenie už nie je podporované“ a nedostanú aktualizácie zabezpečenia ani funkcií. Ak prechádzate web, potrebujete bezpečnostné aktualizácie.

Našťastie existuje riešenie pre mnoho Chromebookov. Spravidla obsahuje iba skrutkovač, niekedy s párnymi bitmi a zriedka s trochou elektrickej pásky. S jednotkou USB urobíte nejaké divné veci a do príkazového riadku budete musieť napísať niekoľko vecí. Po dokončení však bude na vašom Chromebooku bežať CloudReady, virtuálny klon systému Chrome OS. CloudReady má za cieľ zmeniť staré počítače Windows a Mac na elegantné Chromebooky pre školy a firmy. Funguje to však dobre aj na Chromebookoch, pretože obsahuje veľa hardvérových ovládačov.
Keď budete mať nainštalovaný CloudReady, bude vaše zariadenie naďalej dostávať aktualizácie zabezpečenia a funkcií, len kúsok za oficiálnymi kanálmi Chromebooku. Navyše je to celkom zábavný a nízkorizikový hardvérový projekt pre začiatočníkov. Poďme na to.
Poznámka: Pred prihlásením skontrolujte, či je váš Chromebook uvedený v niektorom zo stĺpcov „FULL ROM firmware“ na táto stránka podporovaných zariadení pre skript Mr. Chromebox . Ak má vaše zariadenie iba začiarkavacie políčko pre RW_Legacy, mali by ste tento postup pravdepodobne preskočiť. Možno budete môcť nainštalovať CloudReady s firmvérom BOOT_STUB, ale nikdy som to neurobil, takže ste v prípade, že sa niečo stane komplikovaným, sami.
Ak kedykoľvek narazíte na stenu, je ľahké vrátiť sa k funkčnému bežnému nastaveniu systému Chrome OS. Postupujte Pokyny spoločnosti Google týkajúce sa vytvorenia USB kľúča na obnovenie pre vaše zariadenie , nabootujte do režimu obnovy a spustite jednotku obnovenia. Môžete to urobiť, aj keď povolíte režim vývojára alebo odstránite skrutku na ochranu proti zápisu.
Krok 1: Zálohujte údaje a vytvorte inštalátor CloudReady
Spravidla nebudete mať na malom pevnom disku Chromebooku uloženého príliš veľa vecí a všetko okolo prehliadača by sa malo synchronizovať s vaším účtom Google. Pre každý prípad však skontrolujte priečinok Stiahnuté súbory. Presuňte všetko, čo chcete, na Disk Google alebo na USB disk. Chystáme sa vymazať úložisko Chromebooku, a to dvakrát!
 Sada základných nástrojov pre elektroniku
Sada základných nástrojov pre elektroniku Naša najekonomickejšia sada nástrojov na všetko.
24,99 dolárov
Nakupuj teraz
Pred vymazaním Chromebooku ho možno budete chcieť použiť na vytvorenie USB kľúča na inštaláciu aplikácie CloudReady Home Edition. Ak je to jednoduchšie, môžete tiež použiť počítač so systémom Windows alebo Mac. Stiahnite si príslušný súbor z Neverware , potom postupujte podľa pokynov na prevedenie USB kľúča do inštalačného programu. Zo skúseností: ak sa zdá, že je všetko v poriadku, ale inštalátor jednoducho nebude fungovať, vyskúšajte iný USB kľúč. Sú jemné a niekedy lacné alebo zadarmo budú fungovať, keď drahý, ktorý ste si skutočne kúpili, nebude.
Krok 2: Odstráňte ochranu Chromebooku pred zápisom

Môžete to urobiť najskôr, ak chcete, ale má zmysel zálohovať vaše súbory a vytvoriť inštalačný program USB skôr, ako začneme s hardvérom. Väčšina Chromebookov má na svojej základnej doske špeciálnu skrutku, ktorá sa spája s kovovými časťami a dokončuje obvod, ktorý chráni hlbšie časti ich firmvéru. Odstránením tejto skrutky otvárame úložisko na zápis CloudReady do zariadenia.
Skrutka na ochranu proti zápisu (alebo niekedy štítok alebo zriedka prepojka) je na každom zariadení Chrome na inom mieste. Môžeš hľadaj iFixit aby sme zistili, či máme na vašom konkrétnom stroji sprievodcu odstránením mechanizmu ochrany proti zápisu - prispel som do príručky pre skrutka na ochranu proti zápisu Chromebooku Pixel z roku 2013 . Ak nemáme sprievodcu, môžete použiť Google (alebo DuckDuckGo! ) pre „ ochrana proti zápisu [názov Chromebooku] , “Nahradzujúci tento držiak vašim modelom Chromebooku. Môžete skúsiť buď všeobecný názov vášho Chromebooku („Acer Chromebook 14“), alebo vyhľadať na zariadení konkrétne číslo modelu („CB3-431-C5EX“). V prípade starších Chromebookov môžete tiež skontrolovať stránku zariadenia na Chromových projektoch či tam sú podrobnosti.
Toto sú pozoruhodné (a firmvérom podporované) Chromebooky, ktoré od tohto príspevku vyčerpajú aktualizácie, ale zjavne ich bude časom viac. Prepojil som pokyny na odstránenie pre ochranu pred zápisom:
- Chromebook Toshiba
- Samsung Chromebook 3
- Lenovo Thinkpad 11e od roku 2014 (ďalej strana 22 servisnej príručky (PDF), ktoré radi vidíme)
- Lenovo N20
- HP Chromebook 11 a Chromebook 14 ,
- Acer C720
Po pár hľadaniach som bol zriedka ohromený umiestnením skrutky na ochranu proti zápisu. Aj keď to teardown alebo sprievodca konkrétne nevyvoláva, často ich nájdete sami. Na mnohých Chromebookoch vyzerá skrutka na ochranu proti zápisu inak ako iné a má okolo seba širší okraj segmentového kovu. Niekedy má dokonca štítok „WP“ a šípku smerujúcu k nemu.
Mimochodom, ak je váš Chromebook starý 5 až 6 rokov, keď ho otvoríte, aby ste odstránili ochranu proti zápisu? Možno budete chcieť zvážiť výmenu batérie, pretože už je batéria otvorená. Pre staršie modely predávame niekoľko testovaných batérií.
pixelový mikrofón nefunguje počas hovorov
 Batéria ASUS Chromebook C100PA / Použitá
Batéria ASUS Chromebook C100PA / Použitá Vymeňte batériu 8180 mAh kompatibilnú s notebookom ASUS Chromebook modelu C100PA. Batéria # C12N1432.
21,99 dolárov
Nakupuj teraz
 Batéria HP Chromebook 11 G5 / nové
Batéria HP Chromebook 11 G5 / nové Vymeňte batériu 5676 mAh kompatibilnú s notebookmi typu HP Chromebook 11 G5. 43,7 watthodín (Wh). 7,7 voltov (V).
44,99 dolárov
Nakupuj teraz
Krok 3: Povolte režim obnovenia, potom režim vývojára
Keď je ochrana proti zápisu deaktivovaná, je čas sa hlboko venovať svojmu Chromebooku.
Najskôr musíte zaviesť zariadenie do režimu obnovenia. Spravidla to znamená podržanie klávesov Esc a „Obnoviť“ (symbol kruhovej šípky na opätovnom načítaní stránky, dva alebo tri klávesy vpravo od klávesu Esc) a potom stlačenie tlačidla napájania, kým sa zariadenie nevypne (ak bolo zapnuté) alebo krátkym stlačením vypínača, kým sa prístroj nezapne. Ak to fungovalo, uvidíte buď „Chrome OS chýba alebo je poškodený“, alebo „Vložte USB kľúč alebo SD kartu na obnovenie“.

Keď uvidíte túto strašidelnú správu, podržte kláves Ctrl a stlačte kláves „D.“
Zobrazí sa obrazovka s otázkou, či chcete zakázať overovanie operačného systému. Môžete tak urobiť, takže stlačte kláves Enter. Chromebook sa sám vymaže a reštartuje raz alebo dvakrát. Dostanete sa na ďalšiu strašidelnú obrazovku: „Overovanie OS je VYPNUTÉ, opätovným povolením stlačte MEDZERNÍK.“
Znova podržte kláves Ctrl a stlačte kláves „D.“ Nie je to nikde uvedené, je to iba skratka „Som vývojár, toto je v poriadku“. Je dobré, že tento firmvér hackujeme, pretože to musíte urobiť pri každom zavedení Chromebooku, inak. Nakoniec sa dostanete na rovnakú obrazovku nastavenia, akú ste videli pri prvom nastavovaní Chromebooku.
Krok 4: Nainštalujte nový BIOS

Kliknutím na ľubovoľné tlačidlá („OK“, „Poďme“ atď.) Na obrazovkách nastavení sa dostanete do časti, kde si vyberiete svoju sieť Wi-Fi. Vyberte svoje Wi-Fi a pripojte sa pomocou hesla, ale ďalej už nepokračujte. Podržte stlačené klávesy Ctrl a Alt a stlačte druhý kláves napravo od klávesu Esc, či už je to šípka dopredu alebo obnovená. Prejdete bleskom k jasne vyzerajúcemu terminálu, ale budete tu iba pár minút.
Na príkazovom riadku zadajte jeden príkaz do stiahnite a spustite skript MrChromebox , ktorý dokáže do vášho Chromebooku nainštalovať nový BIOS vhodný na inštaláciu nového systému. Od tohto písania je príkaz uvedený nižšie aktuálny, pre prípad však skontrolujte web.
cd curl -LO https://mrchromebox.tech/firmware-util.sh && sudo bash firmware-util.sh
Všimnite si, že druhý znak za prvou pomlčkou je veľké „O“ O, nie nula.

Po spustení tohto príkazu získate ponuku. V hornej časti sa zobrazuje zariadenie, procesor, typ firmvéru a to, či je povolená ochrana proti zápisu („Fw WP: Disabled“). Ak tento skript hovorí, že ochrana proti zápisu je stále povolená, budete musieť vyhľadať, čo ste mohli urobiť zle, a skúsiť to znova. V opačnom prípade vyberte možnosť „Inštalovať / aktualizovať plný firmvér ROM“ (zvyčajne tretia možnosť). Skript urobí svoje (možno vás požiada o potvrdenie, že to chcete urobiť ešte raz). Keď je hotovo, zadajte „P“ a potom Chrome vypnite stlačením klávesu Enter.
Gratulujeme: váš Chromebook už nie je špeciálny! Teraz je to ako bežný notebook, takže môžeme zaviesť a nainštalovať CloudReady.
Krok 5: Nainštalujte CloudReady
Pripojte USB kľúč CloudReady, ktorý ste si vytvorili, k Chromebooku. Väčšina portov USB by mala fungovať, ale niekoľko Chromebookov vám nedovolí spustiť systém z modrého portu (USB 3.0). Keď uvidíte bežiaceho zajačika na novej bootovacej obrazovke (ahoj, nový BIOS!), Stlačte kláves Esc. Na obrazovke nastavenia systému BIOS, ktorá sa zobrazí, klepnite na kláves Down, kým neskončíte v Správcovi zariadení. Stlačte kláves Enter a potom v zozname dostupných zariadení vyberte všetko, čo vyzerá ako váš kľúč USB.
Ďalšia vec, ktorú by ste mali vidieť, je obrazovka nastavenia pre CloudReady, ktorá sa veľmi podobá obrazovke nastavenia pre Chrome OS. Kým je táto obrazovka hore, vyskúšajte niekoľko vecí: posuňte kurzor na trackpade, skúste zadať heslo siete Wi-Fi a uistite sa, že sa váš Chromebook dokáže pripojiť cez sieť Wi-Fi. Ak sa to zdá dobré, nemusíte pokračovať v nastavení CloudReady - to je technicky nastavenie dočasnej „živej“ relácie. Môžete kliknúť na panel nastavení v pravom dolnom rohu a zvoliť možnosť „Install CloudReady“.

Teraz prichádza vyvrcholenie všetkej vašej práce. CloudReady zapisuje svoju open-source kópiu systému Chrome OS hlboko do úložiska vašich Chromebookov. Váš laptop sa naštartuje ako bežný notebook bez varovaní alebo hlasných pípnutí. Máte moderný a bezpečný webový prehliadač, ktorý môžete znova používať.
 Gadgety
Gadgety Odtrhnutie Chromebooku Samsung Series 5 3G
 Gadgety
Gadgety Chromebook Asus vedie v triede opráv
 Sprievodcovia opravami
Sprievodcovia opravami