Konfigurácia zvukovej karty počítača v systéme Windows
Ak chcete nakonfigurovať zvukový adaptér v systéme Windows, postupujte takto:
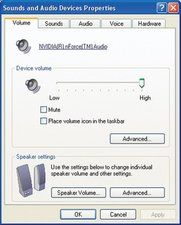
Obrázok 12-3: Dialógové okno Vlastnosti zvukov a zvukových zariadení

Obrázok 12-4: Povolenie digitálneho zvuku v dialógovom okne vlastností optickej jednotky
- Pred inštaláciou nového adaptéra odstráňte existujúci zvukový adaptér a prípadné ovládače a skontrolujte, či sú všetky zvyšky starých ovládačov zvukových adaptérov preč. Nainštalujte novú zvukovú kartu a reštartujte systém.
- Systém Windows by mal rozpoznať prítomnosť nového zvukového adaptéra a zobraziť Sprievodcu pridaním nového hardvéru. Aj keď systém Windows obsahuje ovládače pre mnoho zvukových adaptérov, zvyčajne je lepšie použiť ovládače dodané výrobcom zvukových adaptérov. Za týmto účelom označte tlačidlo Vyhľadať a kliknite na Ďalej.
- Keď systém Windows zobrazí ďalšie dialógové okno, buď zadajte umiestnenie ovládačov, alebo povedzte, ktoré disky ich majú vyhľadať. Pokračujte kliknutím na Ďalej.
- Windows by mali nájsť správne ovládače a načítať ich. Po dokončení procesu reštartujte systém. Väčšina zvukových adaptérov obsahuje automatizovaný postup inštalácie združených aplikácií, ktorý sa zvyčajne spustí automaticky po reštartovaní systému. Postupujte podľa pokynov a poskytnite všetky potrebné informácie na dokončenie inštalácie.
- Pravým tlačidlom myši kliknite na ikonu Tento počítač, vyberte položku Vlastnosti, kliknite na kartu Hardvér a potom kliknite na tlačidlo Správca zariadení. Rozbaľte vetvu Ovládače zvuku, videa a hier a overte, či je zvuková karta nainštalovaná správne a či nedochádza ku konfliktom. Väčšina zvukových kariet má testovací nástroj, ktorý by ste mali spustiť, aby ste overili, či všetky aspekty zvukového hardvéru a ovládačov fungujú správne.
- Na ovládacom paneli dvakrát kliknite na Multimédiá, čím zobrazíte stránku Hlasitosť v dialógovom okne Vlastnosti zvukov a zvukových zariadení, ktorá je zobrazená v Obrázok 12-3 . Nastavte posuvník Hlasitosť zariadenia na najvyššie nastavenie a v časti Nastavenia reproduktorov nakonfigurujte nastavenie reproduktorov a nastavenie výkonu pri prehrávaní zvuku.
- Kliknutím na kartu Zvuk zobrazíte stránku Zvuk v dialógovom okne Zvuky a zvukové zariadenia - vlastnosti. Ak máte v systéme viac ako jedno zvukové zariadenie, pomocou rozbaľovacích zoznamov Preferované zariadenie v sekciách Prehrávanie a nahrávanie vyberte jedno z nainštalovaných zvukových zariadení ako predvolené pre každé z nich. Kliknutím na tlačidlá Rozšírené vlastnosti v sekciách Prehrávanie a nahrávanie nakonfigurujete možnosti špecifické pre ovládač.
- Pravým tlačidlom myši kliknite na Tento počítač a výberom položky Vlastnosti zobrazte dialógové okno Vlastnosti systému. Kliknite na kartu Hardvér a potom na tlačidlo Správca zariadení. Zobrazí sa Správca zariadení. Rozbaľte položku Jednotky DVD / CD-ROM a dvojitým kliknutím na každú položku optickej jednotky zobrazte dialógové okno Vlastnosti pre túto optickú jednotku, ako je to znázornené na obrázku. Obrázok 12-4 . Na stránke Vlastnosti skontrolujte, či je začiarknuté políčko „Povoliť digitálne zvukové disky CD pre toto zariadenie CD-ROM“.
ZVUKOVÉ OVLÁDAČE OKIEN VERZUS DOBRÉ ZVUKOVÉ OVLÁDAČE Zvukové ovládače systému Windows môžu mať obmedzené funkcie, napríklad podporu iba stereofónneho zvuku na 8-kanálovej zvukovej karte alebo úplné nepodporovanie funkcií hardvérovej akcelerácie adaptéra. Dôrazne odporúčame stiahnuť ovládače od výrobcu zvukovej karty a nie ovládače poskytované systémom Windows.
Viac informácií o počítačovom zvuku











