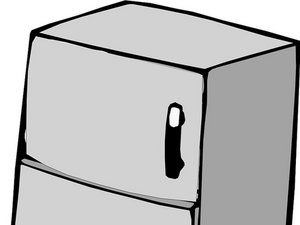Prenosný počítač HP
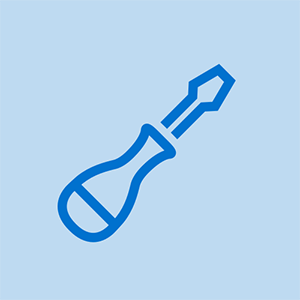
Rep: 241
Uverejnené: 18.01.2012
môj notebook beží pomaly a načítanie ľubovoľného programu trvá viac ako 30 minút. potrebujem pomoc prosím !!
už sú to 3 dni, čo som otvoril stále nenačítaný
MacBook Pro 13 2015 SSD upgrade
14 odpovedí
Zvolené riešenie
 | Rep: 82,4k |
Kedy bol váš laptop naposledy antivírusový program alebo defragmentoval disk? Čo tak vymazať nepotrebné programy, ktoré môžu bežať na pozadí?
Moje odporúčanie by bolo urobiť nasledovné:
1: Odinštalujte nežiaduce alebo nepoužívané programy (ovládací panel> Inštalovať / odinštalovať programy). Moje všeobecné pravidlo je, že ak nerozpoznám názov programu, vymažem ho. Keď skončíte, vykonajte reštart.
2: Defragmentujte pevný disk. (Ponuka Štart> všetky programy> príslušenstvo> Systémové nástroje> Defragmentácia disku> Defragmentácia disku). Táto operácia môže chvíľu trvať, takže sa z nej môže stať proces cez noc.
3: Pokúste sa stiahnuť a nainštalovať známy program na kontrolu vírusov (napríklad McAfee) a spustiť ho, aby ste sa uistili, že vo vašom počítači nie sú zjavné vírusy. Program by som odporúčal odinštalovať, keď skončíte tiež, pretože sami si zvyčajne berú spravodlivé množstvo zdrojov.
Ak tieto riešenia nefungujú, môžete skúsiť úplnú preinštalovanie operačného systému alebo dokonca vyčistiť vnútornú časť notebooku. Môj starý notebook bežal veľmi pomaly, pretože sa prehrieval a po rýchlom vyčistení bežal lepšie.
Existuje mnoho ďalších potenciálnych návrhov, ale dúfajme, že je to dobrý začiatok!
Urobili to a stále pomaly, bez vírusov alebo čohokoľvek a stále robili to isté ... Viac k tomuto problému ako rovnaké staré odpovede, ktoré ľudia opakujú .. Tento problém nie je, musí byť hlbší
A notebook je len 2 roky starý a na zálohovanie všetkého tiež používam Nasdrive
Dakujem za radu. Nechal som opraviť svoj laptop na rozbitú obrazovku a po jeho získaní späť s opravenou obrazovkou sa načítanie môjho notebooku trvalo dlho a dostávam sa do všetkého, nielen do fotografií. Teraz môj laptop funguje. Ďakujem ešte raz. veľmi si to cením.
možno je na pevnom disku zlý sektor alebo je v moste problém
Mám v počítači nainštalovanú aplikáciu Kaspersky Internet Security. Zakaždým, keď zapnem počítač, načítanie aplikácie si vyžaduje čas, v čom sa javí problém?
| | Rep: 109 |
pretože používate počítač so systémom Windows (vista, xp .7,8 alebo Windows 10), môže existovať veľa problémov, ale väčšina tým získa krytie -
odstrániť všetky nežiaduce panely nástrojov, nežiaduce programy a nežiaduci softvér
upgradujte barana a vyčistite džunky a skontrolujte, či nevy čakajú nejaké aktualizácie alebo či nemáte antivírusový program, navštívte hp http: //support.hp.com/us-en/document/c03 ... dúfam, že to pomôže
Urobilo to všetko a stále beží pomaly, z nejakého neznámeho dôvodu CPU neustále beží na 78%.
Otvorte správcu úloh (ctrl Alt Del) a zistite, čo zaberá väčšinu CPU. Počas kontroly a prehliadania na kartách procesy a podrobnosti nenechajte spustené žiadne programy. Použite Ukončiť úlohu na zastavenie položky, ktorá spotrebuje väčšinu CPU. Ak počítač beží ďalej, vyskúšajte normálny program, aby ste zistili, či sa tým zrýchľuje. Ak je to Runtime Broker, musíte zistiť, čo to používa. Na karte podrobností môžete pravým tlačidlom myši kliknúť na položku a využívať väčšinu času procesora a ukončiť úlohu alebo nastaviť prioritu na nízke alebo otvorené umiestnenie súboru, aby ste zistili, čo práve beží. Nezabudnite, že ukončenie úlohy nemusí byť trvalé a môže sa vrátiť po reštartovaní počítača.
| | Rep: 61 |
Ahoj,
Zrýchlenie pomalých počítačov je súčasťou mojej každodennej práce, takže tu pre vás mám veľa tipov. Možno nebudem rozoberať všetko, ale ak vyhľadávate pomocou Googlu akékoľvek slová alebo výrazy, ktorými si nie ste istí, nájdete na nich veľa zásahov.
Existuje už niekoľko dobrých odpovedí, ale na začiatok by som sa vyhýbal čističom registrov, ktoré nijako neprispievajú k rýchlosti, ale predstavujú riziko niečoho zlomeného. Vyhnite sa tiež niektorému z týchto „urýchľovacích“ programov, ktoré tvrdia, že sa o váš systém starajú úplne, môžu byť v poriadku, ale v konečnom dôsledku stoja viac systémových prostriedkov, ako stojí za to ich udržiavať.
Ak chcete začať, uistite sa, že v počítači nie je žiadny riskantný program.
Vyčistenie programu
Budete chcieť skontrolovať, aké programy máte, a tak načítať programy „Pridať alebo odstrániť program“ alebo „Program a funkcie“. Ako som už spomínal, odstráňte všetky tieto programy „Zrýchliť“ a „Panely nástrojov“.
Venujte pozornosť stĺpcu „Vydavateľ“ a všetkým programom, pri ktorých nepoznáte názov programu alebo vydavateľa, buďte podozrivý. Typicky, ak zadáte názov programu do vyhľadávača Google, ak je riskantný, získate veľa zásahov ľudí, ktorí hovoria, že je riskantný na webových stránkach, ako napríklad „Mám ho odstrániť?“ takže by ste to potom odstránili.
Akékoľvek záznamy, ktoré nemajú záznam „Publisher“, sú podozrivé a vyhľadajte ich v službe Google.
Pokiaľ ide o váš antivírus, mám tiež dobré skúsenosti s kombináciou programu Windows Defender, ktorý je zabudovaný do systému Windows 8-10, alebo Microsoft Security Essentials na 7, a bezplatnej verzie Malware Bytes, ktorá je veľmi dôležitá. Platená verzia, ktorú vám počas inštalácie ponúkame na vyskúšanie (neprijímať), obsahuje skener v reálnom čase, ktorý je bežný takmer v každom antivírusovom programe a mať 2 alebo viac skenerov v reálnom čase na cestách masívne ovplyvňuje Výkon PC. Bezplatná verzia má iba manuálne skenovanie, je dobré ju raz za čas spustiť.
Ak nemáte radi Windows Defender, potom si myslím, že v súčasnosti sú Avast a Kaspersky stále vynikajúcou alternatívou, osobne by som sa McAfee nedotkol. Uistite sa, že používate iba 1.
Kontrola vírusov
Dobre, potom budete chcieť spustiť úplnú kontrolu s Malware Bytes Free a nech je váš antivírus akýkoľvek, spúšťajte kontroly jeden po druhom, nie súčasne. Odstráňte alebo umiestnite do karantény všetko, čo zistí, reštartujte počítač a proces opakujte. Postup opakujte, až kým nebudú obidve skenovania čisté, alebo kým neprídu s rovnakými položkami.
Ak prichádzajú s rovnakými položkami, povoľte predvolený účet správcu skopírovaním / vložením alebo zadaním nasledujúceho príkazu do správcovského príkazu (pravým tlačidlom myši kliknite na príkazový riadok alebo Powershell a vyberte príkaz Spustiť ako správca).
správca siete / aktívny: áno
Potom reštartujte počítač v bezpečnom režime a prihláste sa ako predvolený účet správcu. Je to dôležité, pretože niekedy sa vírus skryje v adresári používateľa, a preto zmena používateľa zabráni jeho spusteniu. Teraz znova spustite obe skenované súbory, vyčistite ich, reštartujte ich v Núdzovom režime znova v časti Správca a opakujte. Dúfajme, že 2. kolo skenovania vyjde čisté. Ak sa tak stane, reštartujte počítač normálne, vráťte sa do svojho účtu a potom v príkazovom riadku pre správu spustite nasledujúci príkaz
správca siete / aktívny: č
Vrátiť veci do pôvodného stavu.
Korupcia OS
Ak máte Windows 8–10, môžu byť všetci náchylní na poškodenie súborového systému, čo má výrazný vplyv na výkon, ak máte Windows 7, preskočte na opravu SFC.
Oprava DISM
Ak chcete spustiť opravu DISM, otvorte administratívny príkazový riadok alebo Powershell (pravým tlačidlom myši kliknite na príkazový riadok alebo Powershell a vyberte príkaz Spustiť ako správca) a zadajte alebo skopírujte / prilepte nasledujúci príkaz
DISM / Online / Vyčistenie obrazu / Obnovenie zdravia
Tým sa zabezpečí, že váš operačný systém bude mať funkčnú zálohu, pomocou ktorej bude môcť súbory opraviť počas nasledujúceho príkazu. Ak tu nájde nejaké zlé súbory, nahradí ich pracovnou kópiou priamo od spoločnosti Microsoft, takže je potrebné pripojenie na internet.
Stiahnutie pracovných súborov z MS niekedy zlyhá, v tých prípadoch budete musieť ručne určiť zdroj pridaním prepínača / source, ako napr
DISM / Online / Cleanup-Image / RestoreHealth / Source:repairSourceinstall.wim
Kde „repairSource install.wim“ je umiestnenie vášho inštalačného média (disk alebo obraz disku Windows 8 / 8.1 / 10). Napríklad
DISM / Online / Vyčistenie-obrazu / Obnovenie zdravia / Zdroj: D: zdroje_inštalácia.wim
Ak nemáte inštalačné médium, môžete si stiahnuť kópiu od spoločnosti Microsoft na adrese
https: //www.microsoft.com/en-gb/software ...
Oprava SFC
Po spustení príkazu DISM skontrolujte súbory OS spustením nasledujúceho príkazu, a to aj v príkazovom riadku pre správu
SFC / skenovanie
Tento príkaz skontroluje súbory vášho operačného systému a zaistí, že nedôjde k poškodeniu. Nahradením všetkých nájdených chybných súborov nahradíte súbory zo zálohy, ktorú sme práve opravili. Po dokončení príkazu získate jeden z 3 výsledkov.
„Nenašli sa žiadne korupcie“ je dobré.
„Dobré správy sú nájdené a opravené“.
„Korupcie sa našli, ale nepodarilo sa ich opraviť“, nie dobré. Ak sa to stane, spustite príkaz
CHKDSK / R
Počítač potom požiada o reštart a bude trvať od 30 m do 4 h +, kým sa vráti späť. Po reštarte spustite príkaz DISM a potom znova príkaz SFC a dúfajte ... Opraviť to potom nebude zábavné, ak SFC stále zlyhá.
Vyčistiť
Teraz, pokiaľ ide o čistenie, jediný program, ktorý by som odporučil, je CCleaner Free, iba časť Cleaner. Môžete ponechať všetky predvolené nastavenia, okrem možno zrušených začiarknutí políčka „cookies“ pre akýkoľvek webový prehliadač, ktorý používate. Osobne sa znova prihlasujem na všetky svoje weby, ale len na vás.
Všeobecné tipy
Pre prehliadač sa mi najviac páči Chrome, ale tiež by som odporučil Firefox. Len sa vyhnite IE za každú cenu, je to také pomalé. Dokonca sa občas ponorím do Edge, ale tiež mi to príde trochu pomalé. Skontrolujte tiež, či máte prehľadávače v nastaveniach vyhľadávania a domovskej stránky. Škodlivé programy niekedy zmenia nastavenia vyhľadávania a domovskej stránky, čo môže váš systém otvoriť vírusovým infekciám, takže sa uistite, že sú oba nastavené na dôveryhodné.
Ak máte Windows 8-10, raz za čas reštartujte počítač. Vo Windows 8-10, keď „vypnete“ váš počítač, sa vlastne úplne nevypne, systém Windows uloží malý prehľad toho, čo bežal pred vypnutím, aby bol proces bootovania rýchlejší, takže reštartovanie počítača je najjednoduchší a najrýchlejší spôsob, ako umožniť systému Windows úplné obnovenie. Prevádzkovú dobu vášho počítača môžete skontrolovať v Správcovi úloh (kliknite pravým tlačidlom myši na hodiny, zobrazí sa Správca úloh a potom karta Výkon)
Skontrolujte, koľko voľného miesta máte na jednotke C: uistite sa, že je to minimálne 10% z celkového objemu jednotky.
Skontrolujte, koľko pamäte / RAM máte nainštalovaných v počítači. Ak má 2 GB alebo menej, bude mať problém zvládnuť multitasking s modernými programami, pretože v dnešnej dobe jednoducho očakávajú niečo viac. V Správcovi úloh môžete vidieť, koľko pamäte RAM máte voľných. Ak je plný, systém sa začne veľmi pomaly spomaľovať. Môžete si pozrieť „Procesy“ a zistiť, čo spotrebúva vašu RAM
Ak používate Windows 10, odporúčam vám tiež ubezpečiť sa, že máte najnovšiu verziu spustením programu Windows Update. Nové verzie prichádzajú so zmenami, ale nič, na čo si nemožno zvyknúť, a prichádza aj s masívnym vylepšením výkonu, spoľahlivosti a bezpečnosti.
Ak máte Windows 8, inovujte na 8.1. Rovnako ako v prípade systému Windows 10, aj toto prichádza s mnohými vylepšeniami.
A to je asi tak všetko. V tomto okamihu, za predpokladu, že neboli objavené nijaké zásadné problémy, by sa mal stroj teraz správať oveľa lepšie. Ak sa zistí závažný problém, máte na výber od Googlu cestu k riešeniu, ktoré v závislosti od problému nemusí byť také zlé alebo nočná mora. Niekedy, keď zlyhajú iné možnosti, je čas zálohovať súbory a znova zostaviť stroj. Vo Windows 8-10 sa dodáva s integrovanou funkciou „Obnovenie továrenských nastavení“, ku ktorej je prístup cez „Nastavenia“, konkrétne umiestnenie sa líši. Vždy sa však uistite, že máte zálohu svojich súborov.
p.s ...... práve som si uvedomil, že toto je z roku 2012 .. Prečo je to horná časť stránky? Haha. No, ak ešte máte XP, ZÍSKajte NOVÝ PC! : P
| | Rep: 43 |
Predtým, ako urobíte čokoľvek iné, postupujte krok za krokom a opatrne podľa pokynov uvedených nižšie: Po dokončení procesu čistenia systému a pretrvávajúcom rovnakom probléme vyhľadajte niekoho znalého a dajte mu nahliadnuť do vašej stratégie Programy zabraňujú spusteniu niektorých programov v systéme Windows. Musí vedieť, čo robí. Inak vezmite svoj stroj na Best buy a dajte im ho urobiť za vás, pravdepodobne za cenu.
Ďalšia vec, ktorú musíte urobiť, je skontrolovať a zistiť, či máte v počítači nainštalovanú dostatočnú pamäť (RAM) a či máte niečo menej ako 512, zvážte jeho zväčšenie.
Dúfam, že to pomôže.
AKO UROBÍTE DROBNÉ ČISTENIE SYSTÉMU na WinXP ::
Existuje niekoľko spôsobov, ako to urobiť, a ak ste to niekedy neurobili, buďte pripravení venovať tomu asi jednu hodinu.
Jedným zo spôsobov je: (a) keď ste na internete, kliknite na nástroje a potom kliknite na možnosti Internetu v okne, ktoré sa otvorí, nájdete tri tlačidlá „ODSTRÁNIŤ SÚBORY“: „ODSTRÁNIŤ COOKIES“ a „VYMAZAŤ HISTÓRIU“ kliknite na “VYMAZAŤ SÚBORY” najskôr po označení začiarknutia na malom štvorčeku naľavo od „VYMAZAŤ VŠETKO VYPADANÉ V RÁMCI OBSAHU“, potom kliknite na OK a počkajte na ukončenie procesu. (b) Kliknite na „VYMAZAŤ COOKIES“ po dokončení procesu cookies, kliknite na „vyčistiť históriu“, povedzte áno alebo OK a zatvorte všetky okná kliknutím na OK. Teraz ste hotoví a váš stroj má byť vyčistený. Stále však musíte urobiť ešte jeden krok, aby ste sa ubezpečili, že aj pevný disk je v poriadku.
Kliknite na štart a potom na „môj počítač“, potom kliknite pravým tlačidlom myši na ikonu jednotky „C“ a potom na „vlastnosti“, potom kliknite na kartu s názvom „nástroje“ a potom kliknite na tlačidlo „Skontrolovať teraz“. Pri masáži, ktorá sa otvorí, vložte začiarknutie na prvý malý štvorček a kliknite na tlačidlo OK. Potom povedzte Áno správe, ktorá sa otvorí. Vráťte sa na pôvodné miesto a na druhý malý štvorček vložte začiarknutie, kliknite na tlačidlo OK a počkajte, kým sa proces v štyroch krokoch ukončí. Zatvorte všetky otvorené okná a reštartujte počítač. A počkajte, kým sa proces dokončí, a uvidíte svoju pracovnú plochu ..
Teraz, keď ste na stole, kliknite na „stat“ - „Všetky programy“ - Príslušenstvo - „systémové nástroje“ - „defragmentátor disku“, kliknite na defragmentátor disku a po jeho otvorení skontrolujte, či je zvýraznená jednotka „C“ a kliknite na „Analyzovať“ Počkajte na ukončenie procesu, zatvorte všetky otvorené okná a máte hotovo. Teraz reštartujte počítač a zistite, ako sa chová.
Teraz mi urobte láskavosť Choďte na začiatok, naplánované úlohy na ovládacom paneli, kliknite na naplánované úlohy, ktoré sa majú otvoriť, a potom kliknite na pomoc, aby ste sa naučili, ako naplánovať automatické čistenie vášho stroja, a to najmenej raz za týždeň.
Veľa štastia
| | Rep: 37 |
Kúpiť disk SSD môže so mnou urýchliť váš počítač, vďaka čomu počítač okamžite funguje lepšie.
| | Rep: 25 |
Najskôr skontrolujte, či bol počítač napadnutý vírusom alebo škodlivým softvérom. Toto je s najväčšou pravdepodobnosťou prípad.
Po druhé, reštartujte počítač a zistite, či sa rýchlosť zvýšila alebo nie.
môžete vymeniť batériu v iphone 4s
Ak je všetko v poriadku, potom odporúčam použiť SSD na notebooku na výmenu pevného disku.
| | Rep: 13 |
V mojom prípade spustím okná v bezpečnom režime a použijem nástroj (oprava systému Windows) v programe s názvom pokročilá starostlivosť o systém a všetko pôjde hneď potom
Áno, Advanced System Care Free je zvlášť vhodný pre začínajúcich používateľov.
 | Rep: 12,6k |
Ahoj Patricia,
Nehovoríte, aký operačný systém alebo počítač používate.
Toto spomalenie a vysoké využitie procesora som mal na niekoľkých svojich počítačoch W10.
Ukázalo sa to preto, lebo došlo k poškodeniu niektorých posledných aktualizácií Winodws 10 (október / november 2018).
Môže to opraviť spustenie programu Advanced System Care Free alebo opravy systému Windows na Tweaking.com v bezpečnom režime.
| | Rep: 221 |
Čistá inštalácia.
Nikdy nechoďte na webovú stránku a sťahujte softvér iba preto, že vám to niekto povedal. Je to veľmi nebezpečné a váš problém by sa mohol len zhoršiť alebo zverejniť citlivé osobné údaje.
Windows je svinský softvér a je potrebné ho raz za čas vymeniť. Je to bolesť v zadnej časti, ale ušetrí vám nespočetné množstvo hodín čakania na pomalý počítač.
Veľa štastia
Zlá rada. Ak niekomu odporúčate, aby nikdy nestiahol softvér, slúži to len na šírenie neoprávneného strachu. Existujú milióny aktívnych členov komunity fóra, ktorí nerobia nič iné, len sa snažia pomáhať a rady, ako je táto, ničia ich úsilie. Mali ste povedať opatrne a používať iba dôveryhodné zdroje.
Windows nie je žiadny svinský softvér. Pokúsite sa sami napísať softvér a uvidíte, ako blízko sa dostanete k niečomu ako je operačný systém. Samozrejme, nie je to dokonalé, ale keď ľudia nie sú dokonalí a naše ideály sa neustále menia, samozrejme to nie je dokonalé. Ale pokiaľ ide o váš komentár o nutnosti výmeny, pri správnej údržbe by mala vždy fungovať dobre. Inštalácie systému Windows mám už niekoľko rokov, na žiadnom z nich nie sú žiadne problémy, a to je trend, ktorý si zachovávam od čias Win XP (okrem systému Vista a 8).
Prial by som si, aby ľudia, ktorí nevedeli, o čom hovoria, jednoducho zavreli svoju tortovú dieru a prestali rozširovať svoju paranoju na neinformovaných.
 | Rep: 1,6k |
Zakážte spustené služby iných spoločností ako Microsoft. Niekedy dostanete službu, ktorá sa chová zle, čo všetko spomalí. To pre mňa opravilo niekoľko pomalých počítačov. Postupujte takto:
Spustite MSCONFIG. Prejdite na kartu Služby. Kliknutím na toto políčko skryjete všetky služby spoločnosti Microsoft. Keď to urobíte, budú sa zobrazovať iba služby od iných spoločností ako Microsoft. Vyberte všetky z nich a potom ich deaktivujte. Kliknite na tlačidlo Použiť a potom reštartujte počítač.
Sú veci lepšie? Ak je to tak, potom je vinníkom jedna (alebo viac) služieb od iných spoločností ako Microsoft. Znova ich povoľujte jeden po druhom (reštartujte zakaždým, keď ich povolíte), aby ste zistili, ktorý z nich spomalí počítač. (Ak ich chcete znova povoliť, použite program MSCONFIG.) Ak nájdete akékoľvek, ktoré spomaľujú počítač, znova ich vypnite a poznačte si, ktoré z nich sú, aby ste ich v budúcnosti neúmyselne znovu nezapli. Skontrolujte ich, či tu môže byť viac ako jedna nesprávne fungujúca služba.
Ak deaktivácia služieb, ktoré nepochádzajú od spoločnosti Microsoft, nič nevyriešila, vráťte sa do MSCONFIG a znova ich všetky povoľte. Možno ich budete potrebovať spustené, pretože môžu poskytovať základné funkcie, napríklad antivírusové sledovanie.
 | Rep: 1 |
Po prečítaní Microsoftu sa dozviete dôvody a riešenie Blog.
 | Rep: 1 |
nainštalovaný bezplatný antivírus adaware, vykonaná úplná kontrola, detekovaná 1 hrozba, bitová ťažba, umiestnená do karantény, počítač beží normálne,
 | Rep: 289 |
Môže to byť starnutie hardvéru. Môžu to byť svinské programy. Môže to byť tým, že Flux kondenzátor zomrie.
| | Rep: 1 |
pre veľmi komplexné zrýchlenie robím nasledovné
- odstráňte všetky nepoužívané alebo nechcené programy na ovládacom paneli
# spustite bezplatnú verziu avastu a potom bezplatnú verziu ccleaner
- Stiahnite si balík ovládačov a aktualizujte všetky svoje ovládače, ktoré tiež robia a17gb offline verziu
- goto blackviper.com a pomocou jeho sprievodcu zastaví všetky služby, ktoré nechcete
- defragmentuj pc
- ak po tom všetkom stále nefunguje váš počítač, potrebujete nový počítač alebo nový pevný disk
krok 5 znova skontrolujte spustenie na msconfig. Skúšal som všetko, aby sa počítač pri práci rýchlo zaviedol. Nejako sa mi minul program Windows Defender a program Piconstartup bol deaktivovaný a môj počítač sa zmenil z 3 minút na 8 sekúnd
Krok 3 sa nevyžaduje a v skutočnosti urýchľuje proces opotrebovania diskov SSD. Za zmienku stojí.
Krok 4 takmer nikdy neplatí. O preinštalovanie operačného systému by sa malo pokúsiť dlho predtým, ako dôjde k úplnej výmene počítača. Jednoducho by ste vymenili svoje auto, ak by sa neprevrátilo, ale vedeli ste, že má dostatok paliva a dobrú iskru?
Krok 2, stránka viperblack.com už zrejme neexistuje.
A čo sa týka vášho sťahovača ovládačov, každý jeden, ktorý som v minulosti vyskúšal, nestál za to. Buď uzamknú aktualizácie za mzdu, alebo poskytnú aktualizácie pre nesprávne komponenty, alebo iba vyplnia váš systém malvérom. Ten, ktorý ste odporučili, vyzerá na prvý pohľad slušne, takže to budem musieť skontrolovať. Systém Windows však nedávno uzavrel dohody, ktoré umožňujú lepšie poskytovanie aktualizácií ovládačov prostredníctvom starej starej služby Windows Update.
patricia