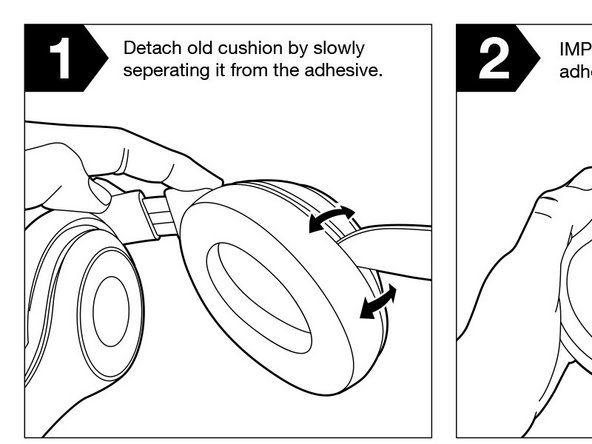Wiki prispievaná študentmi
Na tejto wiki bol vytvorený úžasný tím študentov z nášho vzdelávacieho programu.
Acer Chromebook 15 C910-C453 bol vydaný v januári 2015 a možno ho identifikovať podľa čísla dielu: NX.EF3AA.003.
Trackpad nebude fungovať
Trackpad nereaguje na môj dotyk.
Problém s hardvérom spôsobuje, že trackpad nefunguje
Ak chcete vyskúšať, či trackpad nemá chybu, postupujte takto:
Uistite sa, že na dotykovej podložke nie je prach alebo nečistoty. Ak to nefunguje, posuňte prsty po touchpade po dobu desiatich sekúnd, aby ste sa uistili, že všetky potenciálne interferencie s pripojením trackpadu (napríklad špina) zmizli.
môj itouch sa nezapne
Problém so softvérom spôsobuje, že trackpad nefunguje
Postupujte podľa nasledujúcich krokov, kým jeden z nich problém nevyrieši:
Niekoľkokrát sa dotknite klávesu Esc. Vypnite Chromebook a potom ho znova zapnite. Ak nefungujú, bude pravdepodobne potrebné vykonať tvrdý reset.
Trackpad funguje pre niektoré účty, ale pre iné nie
Ak máte na Chromebooku viac ako jeden účet, odstráňte účet, ktorý má problémy s touchpadom, a potom ho znova pridajte.
Chybný trackpad
Ak s vašim trackpadom pretrvávajú problémy, ktoré vyššie uvedené kroky nepomáhajú, môže to byť spôsobené chybou vášho trackpadu. Pri výmene trackpadu postupujte podľa Sprievodcu výmenou trackpadu.
Chromebook sa nezapne
Môj Chromebook sa nezapne, aj keď som ho nabíjal cez noc.
Počítač potrebuje reštart
Ak sa počítač nezačne bootovať, bude pravdepodobne potrebné vykonať tvrdý reset, aby sa počítač mohol znova spustiť a spustiť. Tvrdý reset neodstráni žiadne súbory ani nebude pôsobiť ako obnovenie. Za týmto účelom: Chromebook vypnite, podržte súčasne po dobu asi 5 sekúnd stlačené tlačidlo Obnoviť (kruhová šípka v hornej časti klávesnice) a vypínač. Uvoľnite tlačidlá a počítač by sa mal reštartovať.
Počítač sa nebude nabíjať
klávesnica mac a trackpad nefungujú
Problémom môže byť batéria alebo nabíjačka. Kroky na riešenie tohto problému nájdete v časti „Batéria Chromebooku sa nenabíja“. Ak to nefunguje, pokračujte do podsekcie „Problém s pevným diskom“.
Batéria sa nenabíja
Po pripojení nabíjačky k Chromebooku sa batéria nenabije.
Nabíjačka je rozbitá
Ak máte prístup k inej nabíjačke Chromebooku, pripojte ju k notebooku. Ak sa váš Chromebook nabíja, je poškodená nabíjačka a musíte ju vymeniť. Ak sa váš Chromebook stále nenabíja, s najväčšou pravdepodobnosťou ide o problém s batériou. Dôležitou poznámkou však je, že určite vyskúšate obe nabíjačky z rôznych zásuviek, pretože skutočným problémom môže byť to, odkiaľ nabíjate!
Batéria Chromebooku je zlá
Ak vyššie uvedené kroky nefungujú, môže byť batéria poškodená a je potrebné ju vymeniť. Postupujte podľa pokynov v Sprievodca výmenou batérie .
Problém s pevným diskom zabraňuje nabíjaniu
Ak sa váš Chromebook stále nenabíja, vykonajte tvrdý reset. Ak to nevyrieši, bude pravdepodobne potrebné vymeňte pevný disk .
Obrazovka je zamrznutá
Obrazovka je zamrznutá a počítač nereaguje alebo sa nevypne.
Bežiaci program spôsobuje zmrazenie
2001 umiestnenie hondacord iac ventilov
Program, ktorý je spustený na vašom Chromebooku, môže spôsobiť jeho spomalenie a zobrazenie zamrznutej obrazovky. Ukončite program násilným ukončením alebo stlačením klávesu Escape.
Problém so softvérom spôsobuje zmrazenie
Ak je počítač zamrznutý a nebude dodržiavať žiadne príkazy ani sa nevypne, bude pravdepodobne potrebné vykonať tvrdý reset, aby ste mohli počítač obnoviť. Ak to chcete urobiť, jednoducho stlačte a podržte tlačidlo obnovenia (tlačidlo s kruhovou šípkou v hornej časti klávesnice) a tlačidlo napájania asi na 5 sekúnd alebo dovtedy, kým sa počítač nezačne resetovať. Ak to nefunguje, odpojte počítač od nabíjačky a nechajte batériu vybiť. Asi po troch hodinách ho znova pripojte k nabíjačke a zapnite počítač.
Problém s hardvérom spôsobuje zmrazenie
Ak je k notebooku pripojený niečo cez nabíjací port, USB alebo zvukový konektor, dočasne ho odpojte, pretože to môže byť príčinou zamrznutej obrazovky. Keď sa obrazovka vráti do normálu, môžete hardvér znova zapojiť.
Chyba „OS chýba alebo je poškodený“
Na obrazovke sa zobrazí „Systém OS je poškodený alebo chýba. „
Problém s batériou spôsobuje chybové hlásenie
obrazovka vymeneného iphone sa nezapne
Ak Chromebook po tejto chybe zomrie, pripojte nabíjačku a pred pokusom o reštartovanie nechajte vybitú batériu cez noc úplne nabiť.
Operačný systém nefunguje správne
Ak vypnutie a opätovné zapnutie Chromebooku nefunguje, možno budete musieť Chromebook obnoviť. Upozorňujeme, že obnovenie natrvalo vymaže všetko na pevnom disku Chromebooku vrátane stiahnutých súborov, takže pred obnovením súbory nezabudnite zálohovať. Postupujte týchto krokov na obnovenie Chromebooku.
Systémové chyby
Môj Chromebook sa často vypína
Chromebook sa neočakávane vypína
Ak sa Chromebook vypína často, najlepšou možnosťou je Chromebook vypnúť a nechať ho niekoľko minút odpočívať. Ak to nefunguje, môže to byť problém s webom alebo rozšírením, ktoré často používate.
Odstraňuje sa rozšírenie
Ak chcete rozšírenie odstrániť, choďte do prehliadača Chrome, kliknite na trojbodkovú ikonu v pravom hornom rohu a vyberte ikonu viac nástrojov v rozbaľovacom zozname vyberte rozšírenia a odstráňte všetky nechcené rozšírenia, ktoré môžu spôsobovať problém.
Na Chromebooku nefunguje zvuk
Na svojom Chromebooku nič nepočujem
diskový nástroj nedokáže opraviť externý pevný disk
Nie je počuť zvuk
Pred nastavením zvuku je dôležité skontrolovať, či sú odpojené slúchadlá, skôr ako sa pokúsite prehrať akýkoľvek zvuk cez reproduktory a či je pripojené zvukové zariadenie, napríklad externý reproduktor, že funguje správne. Po analýze týchto podrobností môžete pokračovať v vyhľadávaní systémových hodín v pravom dolnom rohu, upravovať posúvač hlasitosti zobrazený v rozbaľovacej ponuke a nastaviť ho tak vysoko, aby ste ho počuli.
Zvukový vstup a výstup
Ak vyššie uvedené kroky nefungujú, môžete tiež zmeniť zvukový vstup alebo výstup kliknutím na systémové hodiny v dolnom rohu a následným kliknutím na šípku zobrazenú vedľa posúvača hlasitosti v rozbaľovacej ponuke. Táto ikona sa nezobrazí, ak k Chromebooku nemáte pripojené externé zvukové zariadenia. Je dôležité všimnúť si, či je v rozbaľovacej ponuke nastavený ako výstup správne zvukové zariadenie. Ak to nefunguje, mali by ste podľa vyššie uvedených pokynov znova zvážiť reštartovanie Chromebooku.
Keď sú aplikácie otvorené, počítač sa spomalí
Počas prehľadávania webu môj počítač mimoriadne spomalil
To možno pripísať vysokému využitiu pamäte RAM niektorých aplikácií, ako je Chrome, a nízkej dostupnosti pamäte RAM počítača. Možno budete musieť zavrieť ďalšie otvorené a aktívne programy pomocou Správcu úloh. Aby ste to dosiahli, budete musieť stlačiť Hľadať + Esc na otvorenie ponuky. Odtiaľto vyberte a zatvorte aplikácie kliknutím Ukončiť proces . Zatvorte všetky aplikácie, ktoré momentálne nepoužívate alebo sú spustené na pozadí a o ktorých možno ani len netušíte, že ste ich spustili.
Aj po zatvorení otvorených aplikácií je počítač stále pomalý
Ak oprava Správcu úloh nepomôže problém vyriešiť, možno budete musieť inovovať pamäť RAM v notebooku, ktorá nahradí továrenskú pamäť v počítači. Budete sa musieť poradiť s počítačovým technikom alebo kúpiť a nainštalovať súpravu na aktualizáciu pamäte RAM od online predajcu pre váš konkrétny model.